2台电脑共享文件夹设置
更新时间:2024-05-13 15:51:04作者:yang
在现代社会中电脑已经成为我们工作和生活中不可或缺的工具,有时候我们可能需要在不同的电脑之间共享文件夹或进行远程桌面共享。通过设置两台电脑共享文件夹,可以方便地在两台电脑之间传输文件,提高工作效率。而进行远程桌面共享,则可以让我们在不同地点的电脑上操作另一台电脑,极大地方便了我们的工作和生活。接下来我们将介绍如何设置两台电脑共享文件夹以及如何进行远程桌面共享。
步骤如下:
1.首先我们需要在计算机桌面的右下角使用鼠标右击"网络"图标,然后在打开的页面中鼠标左击打开“网络和Internet”设置。
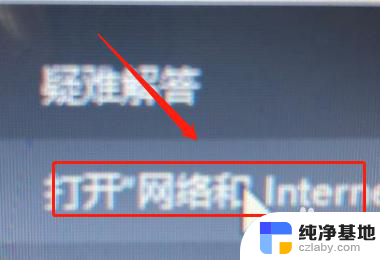
2.接下来我们需要在状态的这一栏中找到"网络和共享中心"选项,然后鼠标左击该选项进入页面。
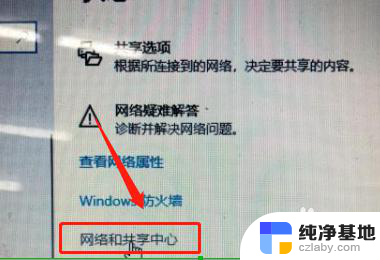
3.然后在页面的左上角找到"更改设置"按钮,并点击进入公用文件夹共享选项。选择"启用共享"以便访问网络用户可以读取和写入公用文件夹的文件,然后保存更改就可以了,之后在网络发现这一项选择启用共享网络发现与启用文件与打印机共享。
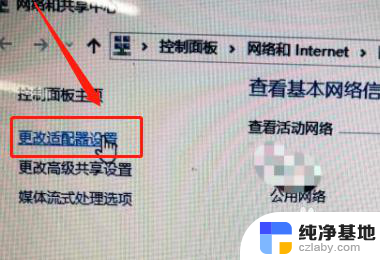
4.接着找到要共享的文件,右击文件选择属性点击进入。找到共享这一项选择点击共享进入下一项,选择添加Everyone这一项,添加之后选择共享,此时共享文件就设置完成了。
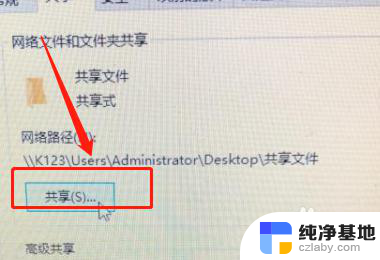
以上就是2台电脑共享文件夹设置的全部内容,如果还有不清楚的用户可以根据小编的方法来操作,希望能够帮助到大家。
- 上一篇: 宏基笔记本摄像头 黑色
- 下一篇: 查看电脑运行内存快捷键
2台电脑共享文件夹设置相关教程
-
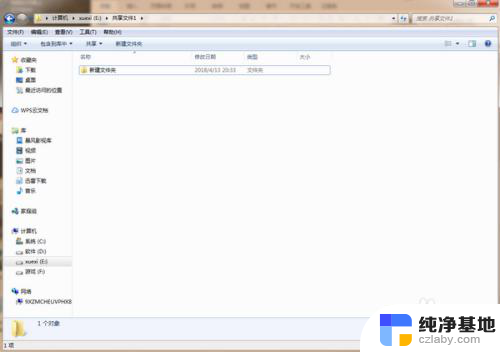 电脑文件夹如何设置共享
电脑文件夹如何设置共享2024-07-18
-
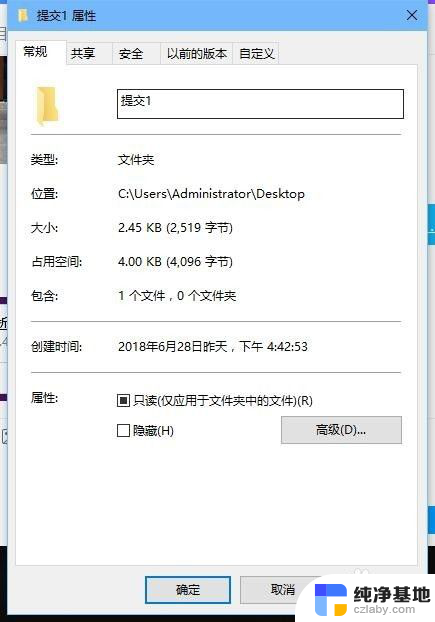 计算机共享文件夹怎么设置
计算机共享文件夹怎么设置2024-09-02
-
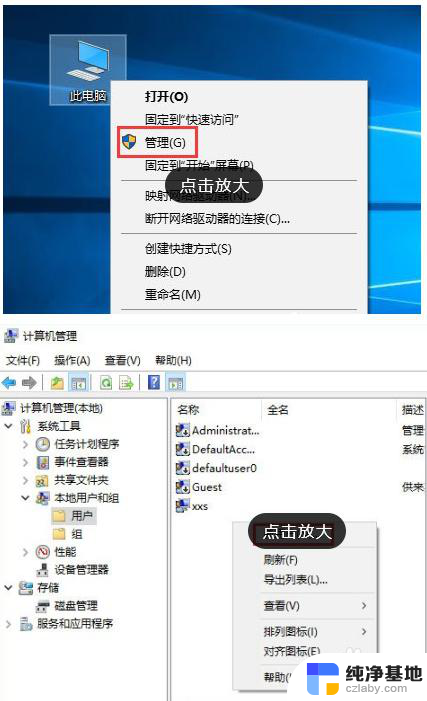 如何给共享文件夹设密码
如何给共享文件夹设密码2023-12-03
-
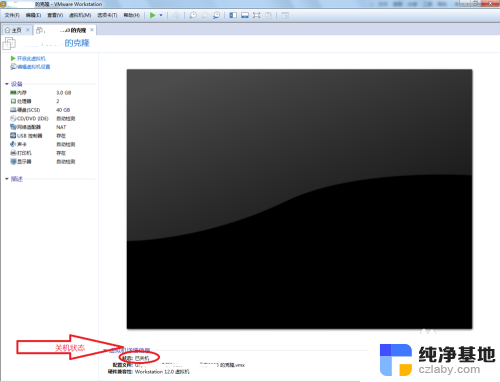 虚拟机与电脑共享文件夹
虚拟机与电脑共享文件夹2024-07-12
电脑教程推荐