win11系统怎么给硬盘分区
更新时间:2024-09-17 15:50:24作者:yang
Win11系统作为微软最新发布的操作系统,给用户带来了更加流畅和智能的使用体验,在使用Win11系统的过程中,给硬盘分区是一个常见的操作。分区可以帮助用户更好地管理硬盘空间,将不同类型的文件存储在不同的分区中,提高硬盘的读写效率。Win11如何给硬盘分区呢?接下来我们就来介绍一下Win11系统给硬盘分区的具体步骤。
1、桌面右键点击此电脑,在打开的菜单项中,选择管理;
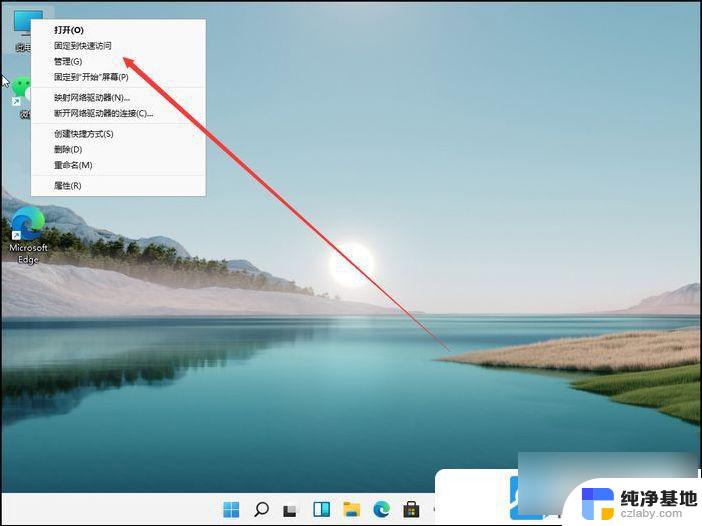
2、计算机管理窗口,点击左侧存储下的磁盘管理;
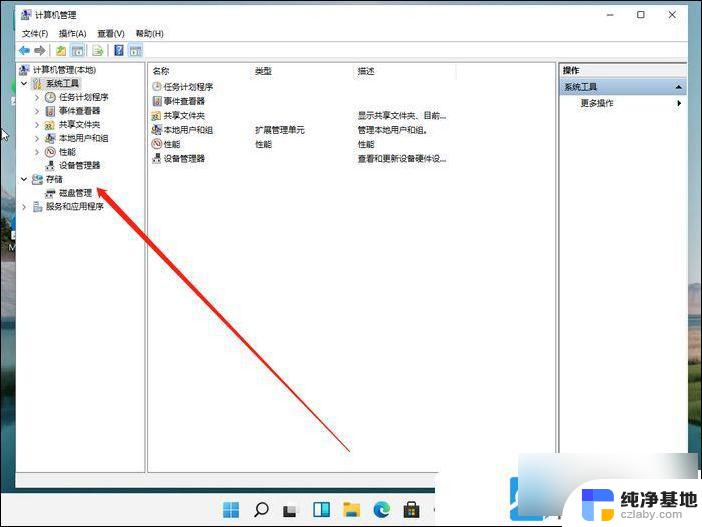
3、选择要分区的磁盘,并点击右键;
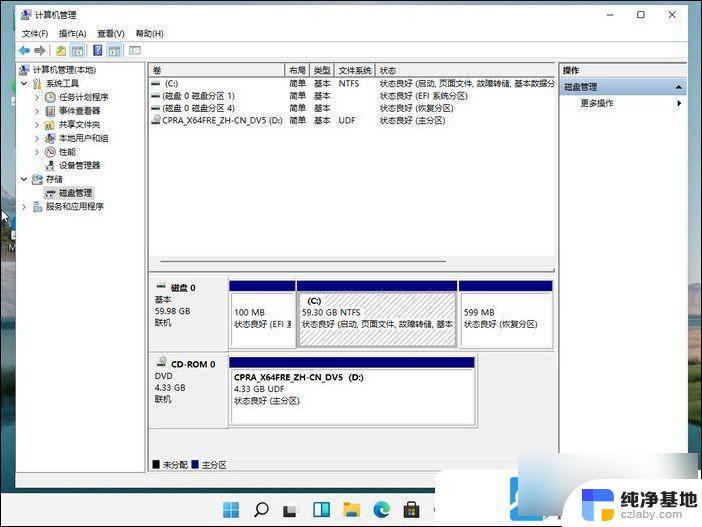
4、在打开的菜单项中,选择压缩卷;
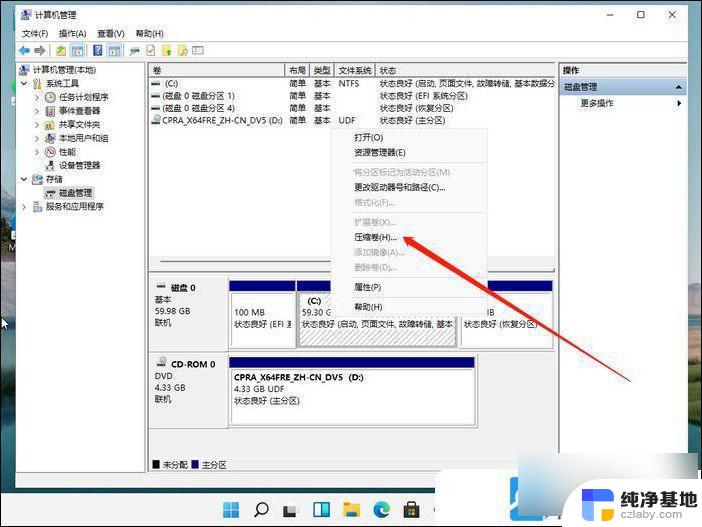
5、此时能够得出压缩空间的数值,输入需要的压缩空间,点击压缩;
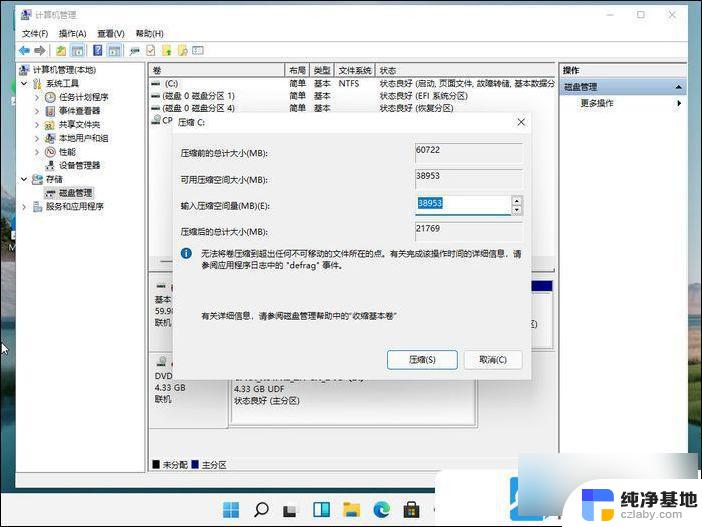
6、压缩完成后,会有一个未分配的分区。点击右键,在打开的菜单项中,选择新建简单卷;
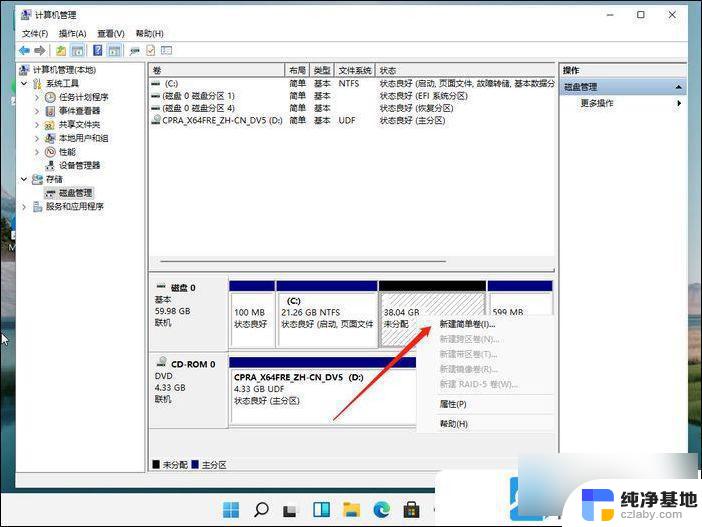
7、新建简单卷向导,点击下一步继续;
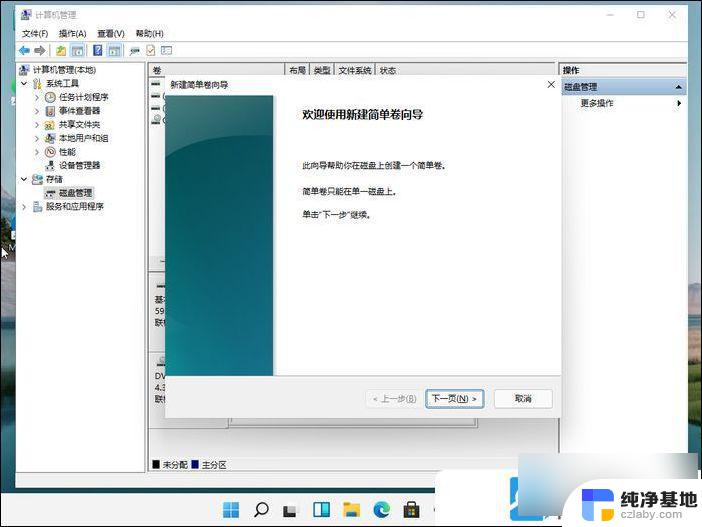
8、新建的简单卷,磁盘格式要选择为NTFS;
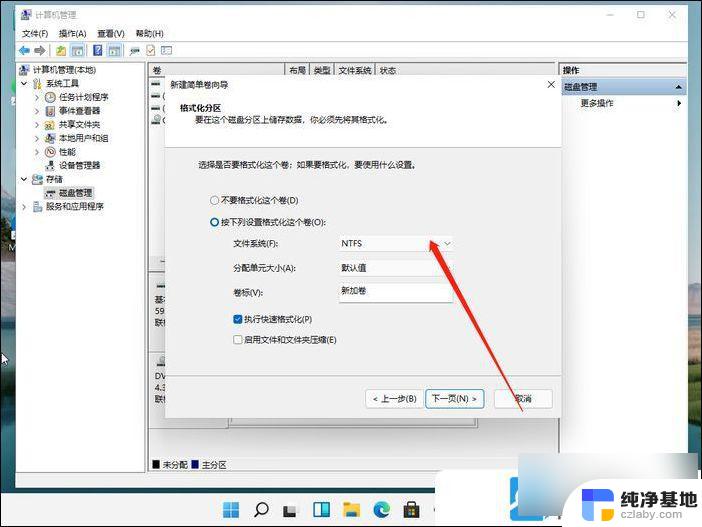
最后,进入到此电脑磁盘管理器,就可以看到刚才新建的分区了。
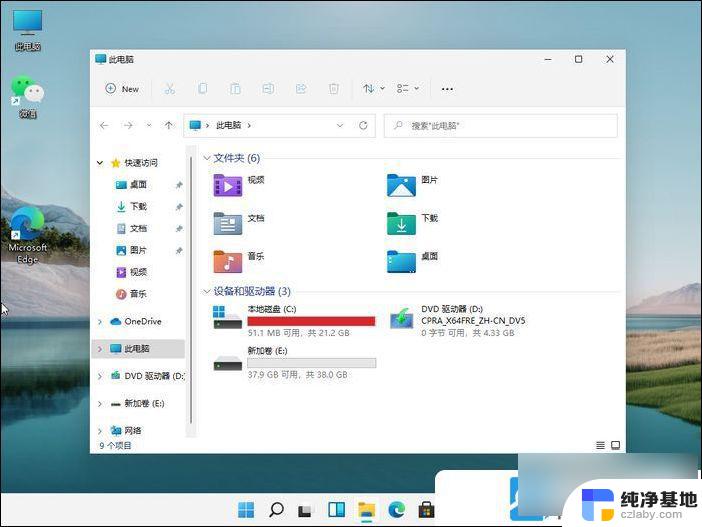
以上就是win11系统怎么给硬盘分区的全部内容,如果有遇到这种情况,那么你就可以根据小编的操作来进行解决,非常的简单快速,一步到位。
- 上一篇: win11系统关机需要更新
- 下一篇: win11如何快速清理c盘垃圾
win11系统怎么给硬盘分区相关教程
-
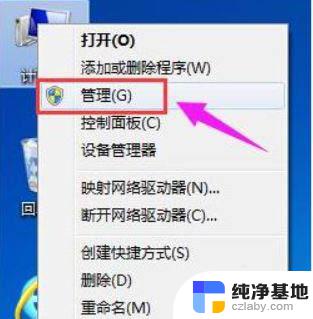 win11怎么进行硬盘分区
win11怎么进行硬盘分区2024-10-29
-
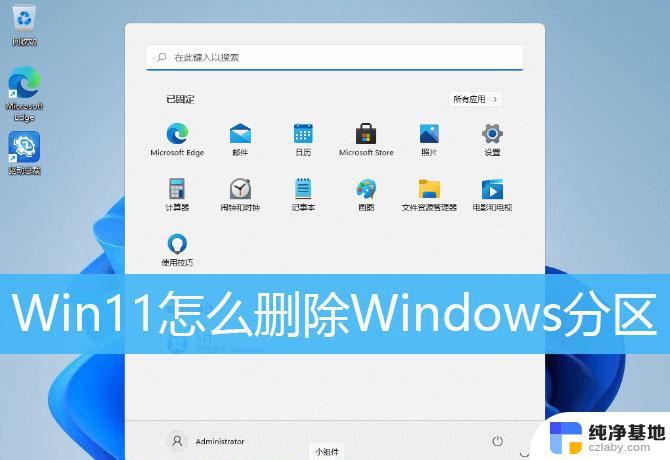 win11怎么取消硬盘分区
win11怎么取消硬盘分区2024-02-01
-
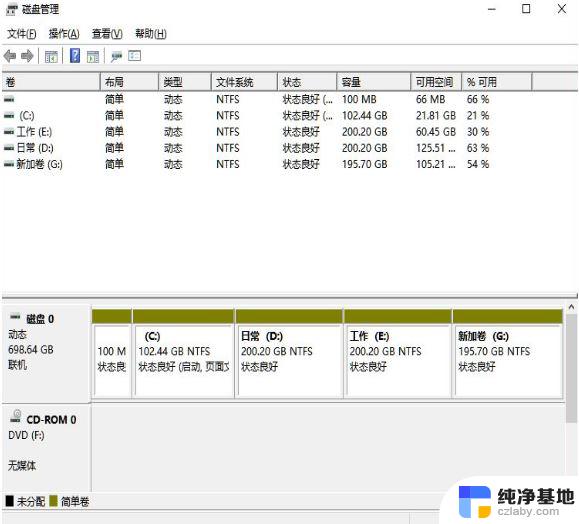 windows11系统怎么分区
windows11系统怎么分区2024-09-18
-
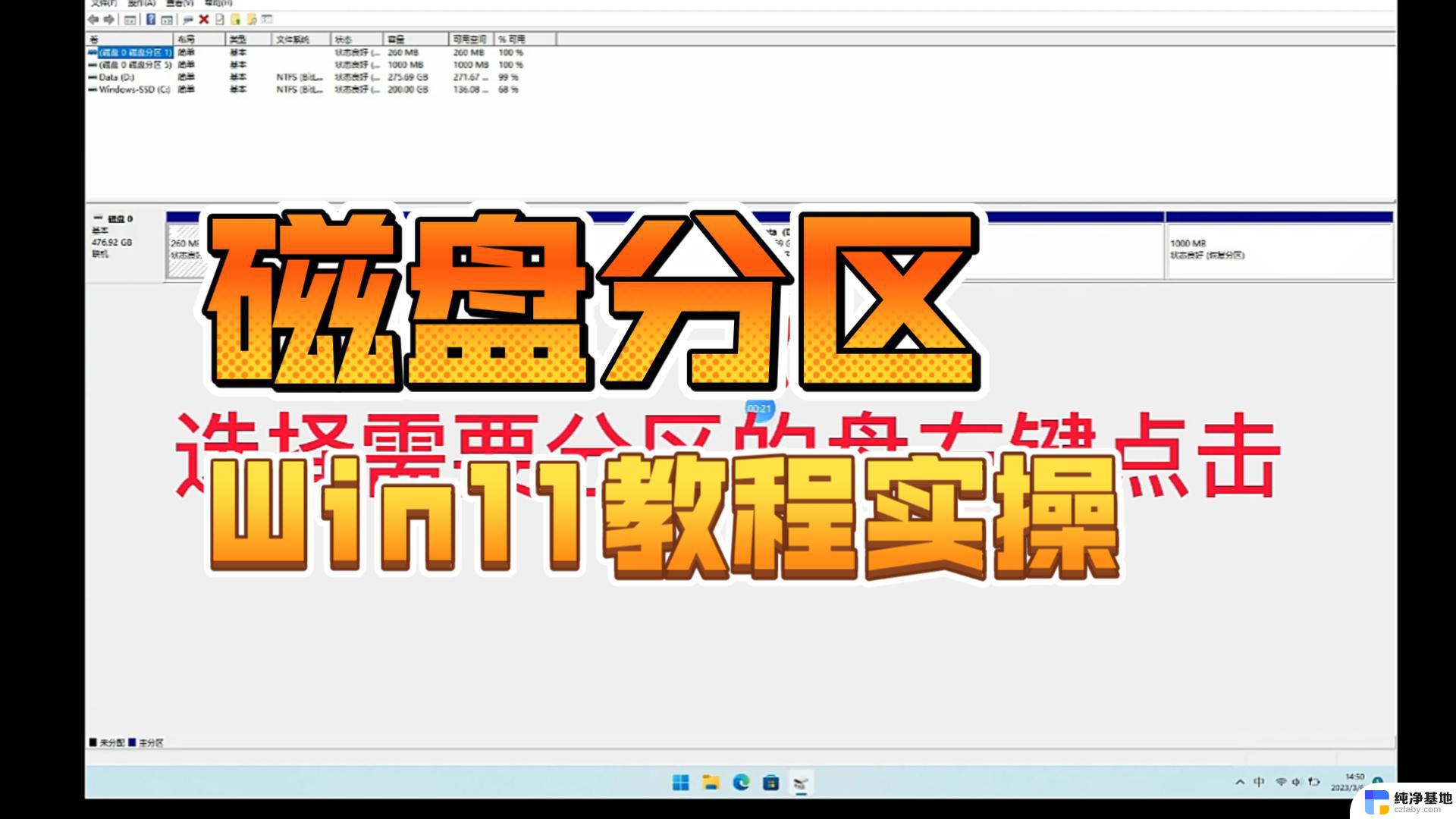 win11磁盘空闲分区怎么合并
win11磁盘空闲分区怎么合并2024-10-29
win11系统教程推荐