打印机扫描文件怎么放
随着科技的不断进步,打印机已经成为我们生活中必不可少的办公设备之一,对于一些人来说,如何正确地放置文件以便打印机能够准确地扫描文件可能仍然是一个问题。本文将介绍一些关于打印机如何扫描文件以及正确放置文件的技巧,帮助大家更好地利用打印机的功能。无论是在办公室还是在家中,通过掌握这些技巧,我们可以更高效地使用打印机,提高工作效率。
具体方法:
1.一,把打印机和电脑打开。确定好要扫描的文件,把文件翻过来放入打印机复印时的摆放位置。
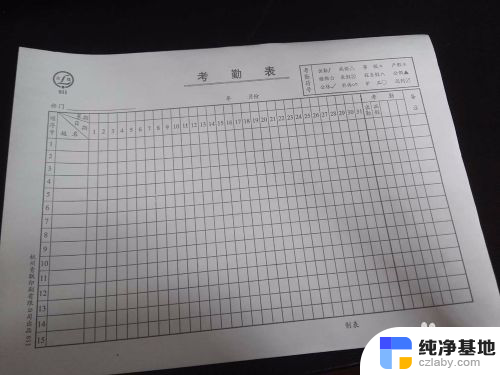

2.二,盖上打印机的盖子,回到电脑上,右击“我的电脑”,点击最后一项“属性”。
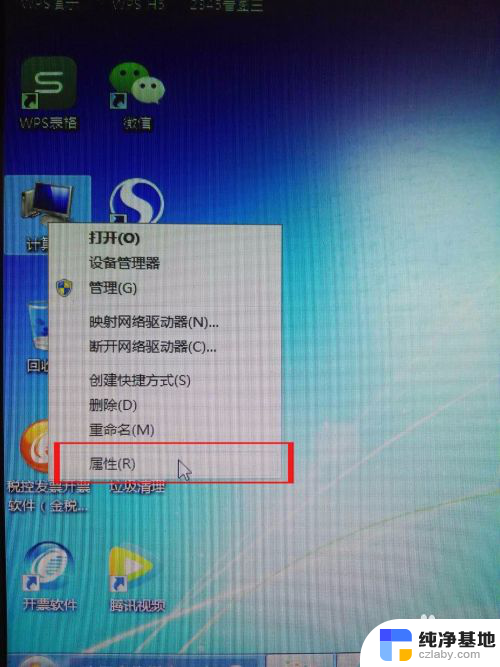
3.三,进入属性后,点击左上方的“控制面板”,然后进入“调整计算机的设置”界面。
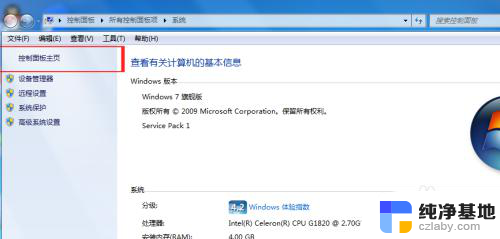
4.四,在打开的界面上,找到“设备和打印机”,点击进入。
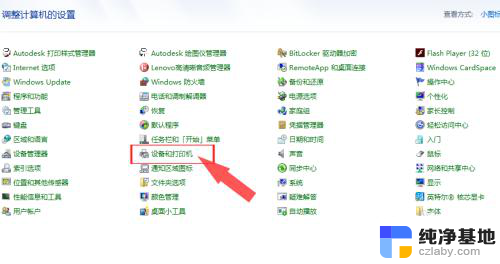
5.五,连接好的打印机都会在左下方有一个标志,所以找到自己连接好的打印机设备。
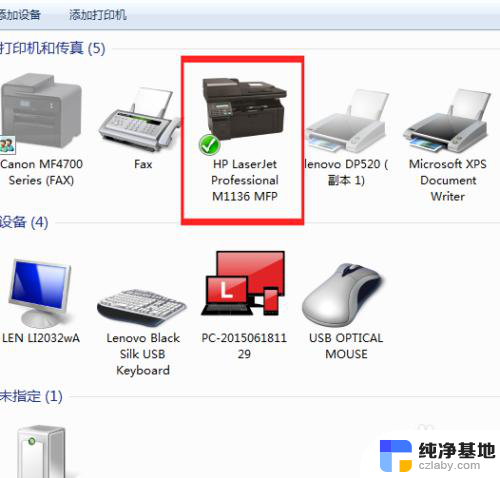
6.六,鼠标放在打印机图标的位置处,右击,出现一个窗口,选择“开始扫描”项目。
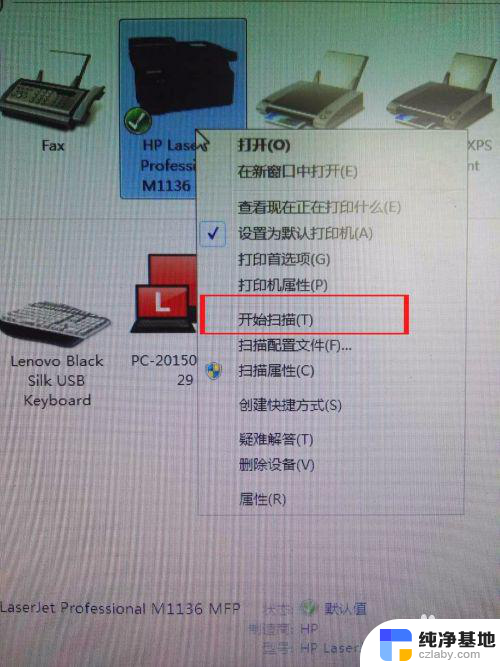
7.七,点击后。会弹出一个界面,点击下方的“预览”,看一下图片效果,太暗或者太亮都可以调整,也可以改变图片分辨率。
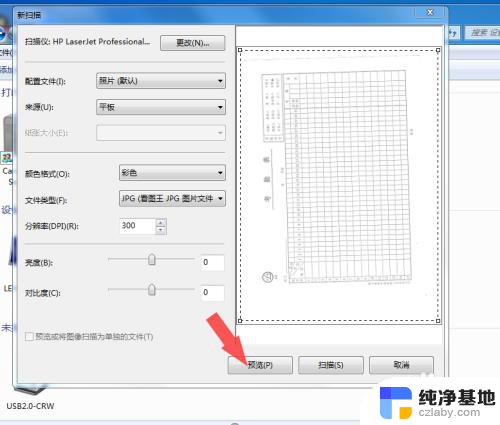
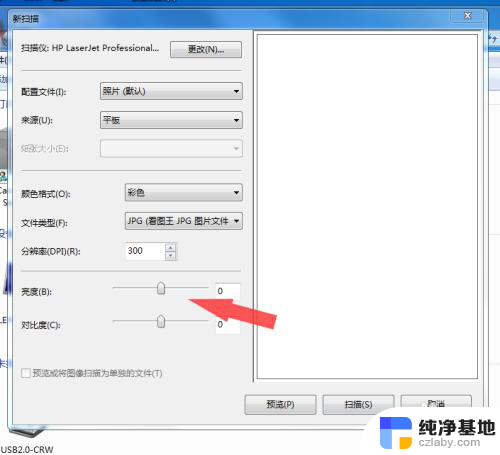
8.八,调整好后,点击“扫描”,电脑会出现一个扫描进度条,等它扫描完就可以了。
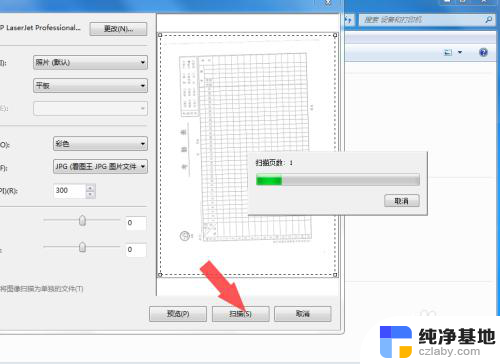
9.九,扫描结束后。电脑右下方有一个对话框跳出来,需要输入文件的保存名,然后确认。
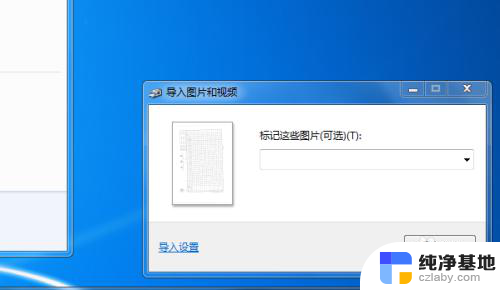
10.十,文件以文件夹形式默认保存在桌面,点击进去就可以看到扫描好的图片了。

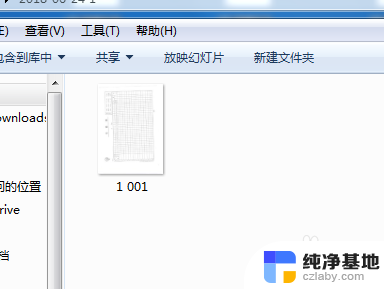
以上就是打印机扫描文件的步骤,有需要的用户可以根据小编提供的步骤进行操作,希望对大家有所帮助。
- 上一篇: 开启电话录音怎么打开
- 下一篇: 联想电脑怎么设置bios密码
打印机扫描文件怎么放相关教程
-
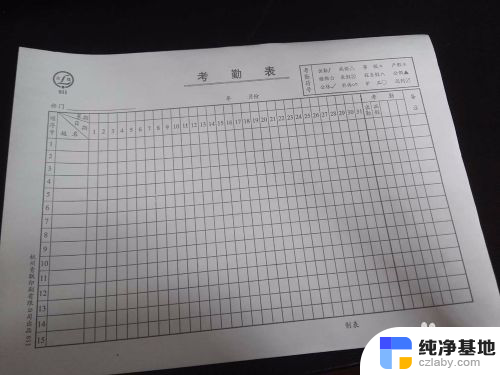 怎样在打印机上扫描文件
怎样在打印机上扫描文件2024-08-21
-
 打印机电子版扫描件怎么弄
打印机电子版扫描件怎么弄2024-01-12
-
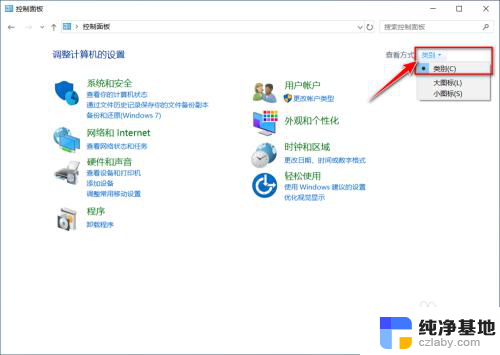 canon打印机扫描文件到电脑
canon打印机扫描文件到电脑2023-12-30
-
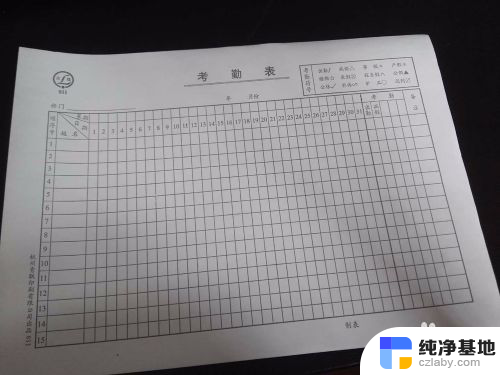 打印机都能扫描文件吗
打印机都能扫描文件吗2024-05-07
电脑教程推荐