底部显示栏怎么设置
底部显示栏怎么设置,在Windows10系统中,任务栏是我们经常使用的一个重要功能区域,而通知区域更是其中不可或缺的一部分,通知区域包含了各种系统通知、快捷方式以及其他应用程序的图标等信息,为我们提供了方便快捷的操作方式。如何设置Windows10系统任务栏的通知区域呢?下面就让我们一起来了解一下具体的设置方法。
步骤如下:
1.底部显示栏怎么设置
右键点击系统桌面底部任务栏中的空白处,在右键菜单中点击:任务栏设置(T);
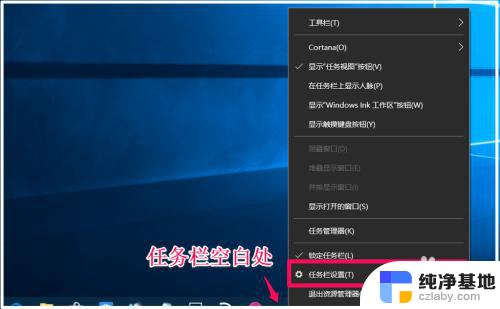
2.在打开的任务栏窗口中,我们可以看到图示中的 ❶ ~ ❻ ,其中❶ 锁定任务栏,如果让开关处于【开】的位置,即锁定了任务栏(默认) ;
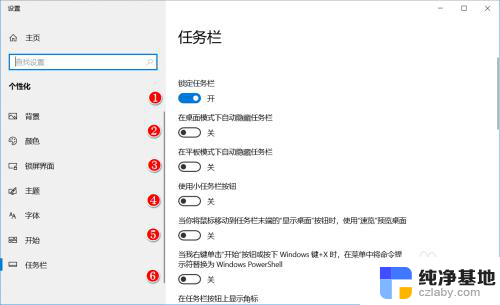
3.❷ ~ ❻ 系统默认开关都处于【关】的位置,如果使 ❷ 在桌面模式下自动隐藏任务栏 开关处于【开】的位置,则:系统桌面上的任务栏自动隐藏了;
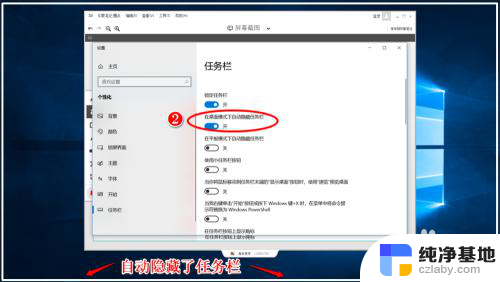
4.在操作中心,选择电脑处于平板模式,再使 ❸ 在平板模式下自动隐藏任务栏 开关处于【开】的位置,则:系统桌面上的任务栏也自动隐藏了;
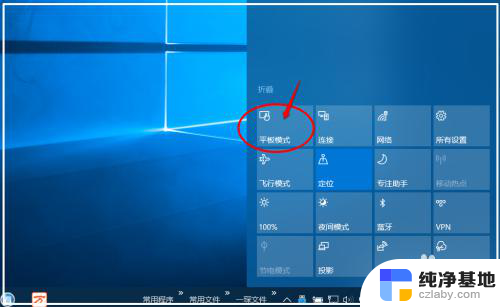
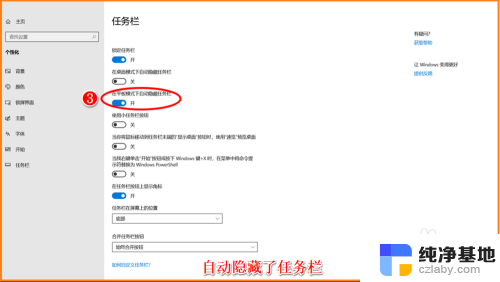
5.如果使 ❹ 使用小任务栏按纽 开关处于【开】的位置,则:系统桌面底部任务栏中的图标变小了;
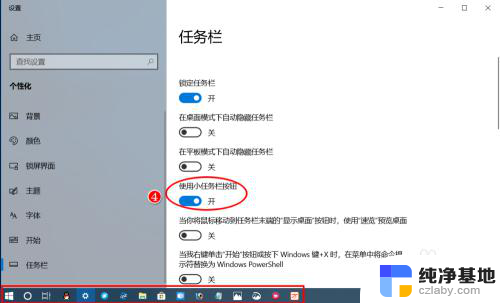
6.如果使 ❺ 当你将鼠标移动到任务栏末端的【显示桌面】时,使用速览预览桌面的开关处于【开】的位置。则:我们将鼠标移动到任务栏的最右端时,就可以预览系统桌面;
7.如果使 ❻ 当我右键单击【开始】按纽或按下Windows 键+X时,在菜单中将命令提示符替换为Windows PowerShell 的开关处于【开】的位置时,则开始右键菜单中的命令提示符(管理员)(A)将替换为:Windows PowerShell(管理员)(A)命令提示符(C)将替换为:Windows PowerShell(I);
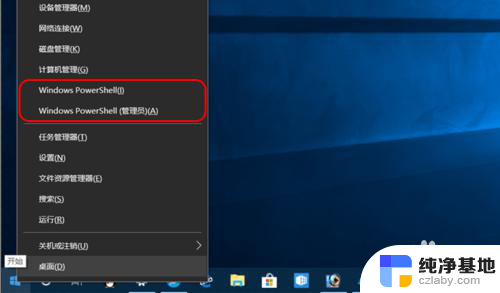
8.我们在任务栏窗口中下拉到【任务栏在屏幕上的位置】,在此处可以调整任务栏在屏幕上的位置。现在的位置为【底部】,则任务栏停靠在屏幕的底部;
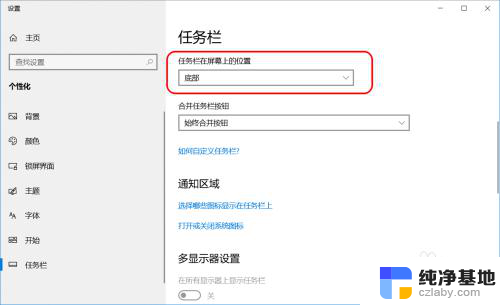

9.如果我们将任务栏在屏幕上的位置调整到【靠左】,则任务栏停靠在屏幕的左侧;
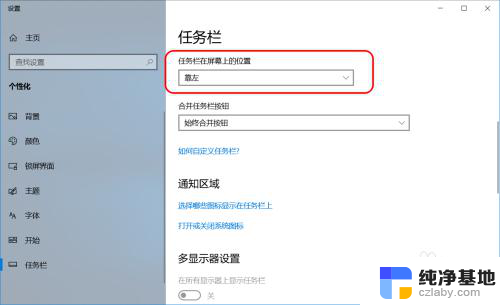

10.如果我们将任务栏在屏幕上的位置调整到【靠右】,则任务栏停靠在屏幕的右侧;
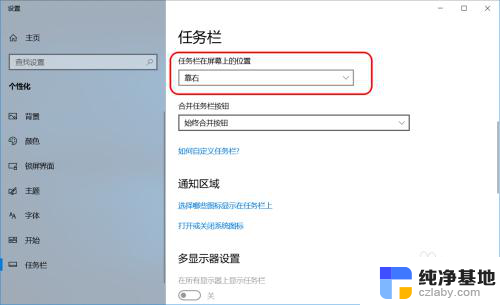

11.如果我们将任务栏在屏幕上的位置调整到【顶部】,则任务栏停靠在屏幕的顶部;
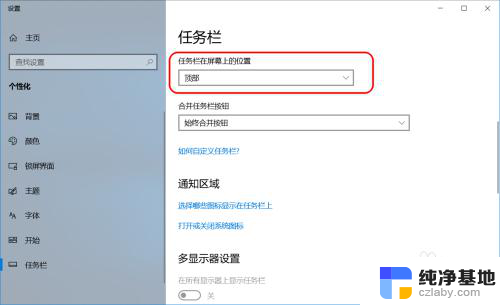
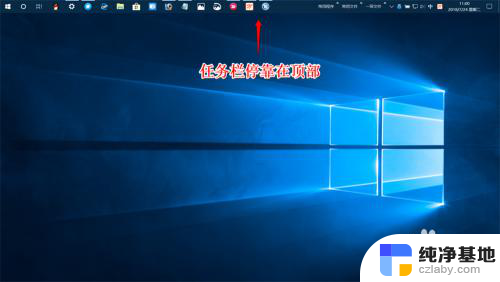
12.再下拉,我们可以在【合并任务栏按纽】设置:始终合并按纽、任务栏已满时和从不三种方式;
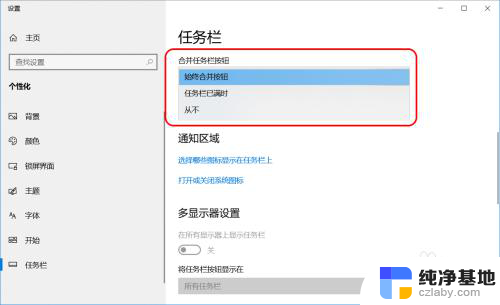
13.另外,我们还可以设置 选择哪些图标显示在任务栏上 及 打开或关闭系统图标 等。
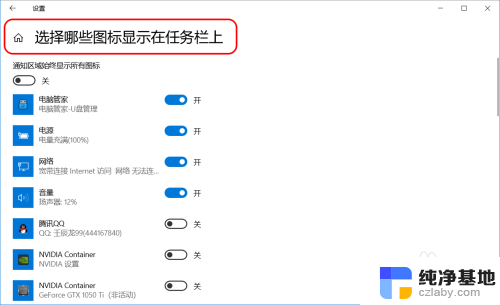
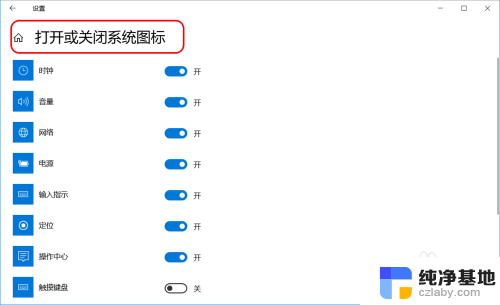
14.上述即:底部显示栏怎么设置(17713版系统),供朋友们参考。
以上是如何设置底部显示栏的所有内容,如果有需要的用户,可以根据以上步骤进行操作,希望对大家有所帮助。
- 上一篇: realtek音频管理器控制面板里面没有了
- 下一篇: win10怎么换管理员账号
底部显示栏怎么设置相关教程
-
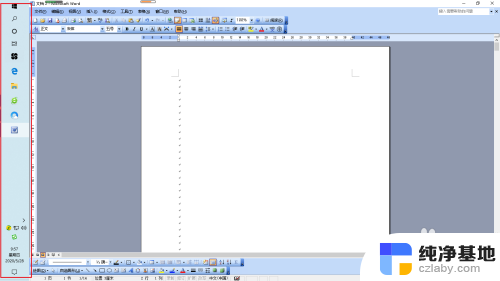 怎么显示电脑底部任务栏
怎么显示电脑底部任务栏2023-12-30
-
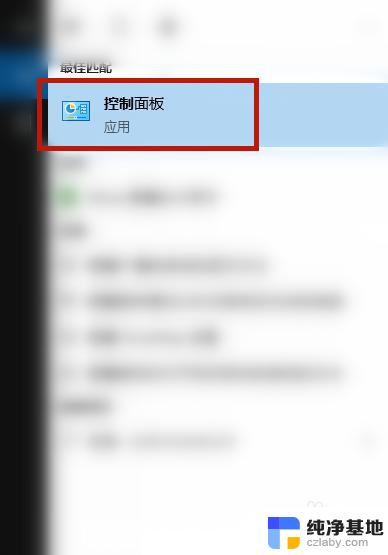 电脑显示屏怎么全部显示
电脑显示屏怎么全部显示2023-12-15
-
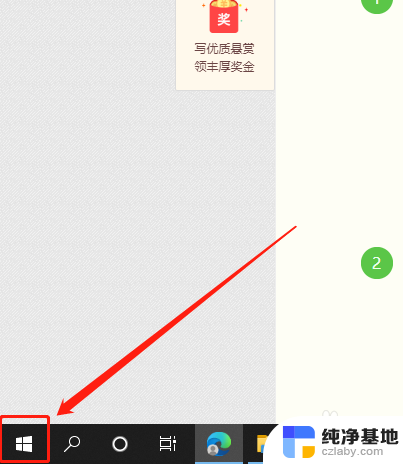 电脑怎么显示任务栏全部窗口
电脑怎么显示任务栏全部窗口2023-12-14
-
 电脑工具栏怎么全部显示出来
电脑工具栏怎么全部显示出来2024-04-24
win10系统教程推荐