windows阻止此软件怎么解除阻止
Windows系统管理员可能会出于安全考虑阻止某些应用程序的运行,这时候我们就需要知道如何解除阻止,要解除Windows系统阻止应用程序的错误,可以尝试在控制面板中调整安全设置或者与系统管理员沟通以获取权限。也可以尝试使用其他兼容性模式或者虚拟机等方法来解决这个问题。希望以上方法可以帮助您解决Windows系统管理员阻止应用程序的错误。
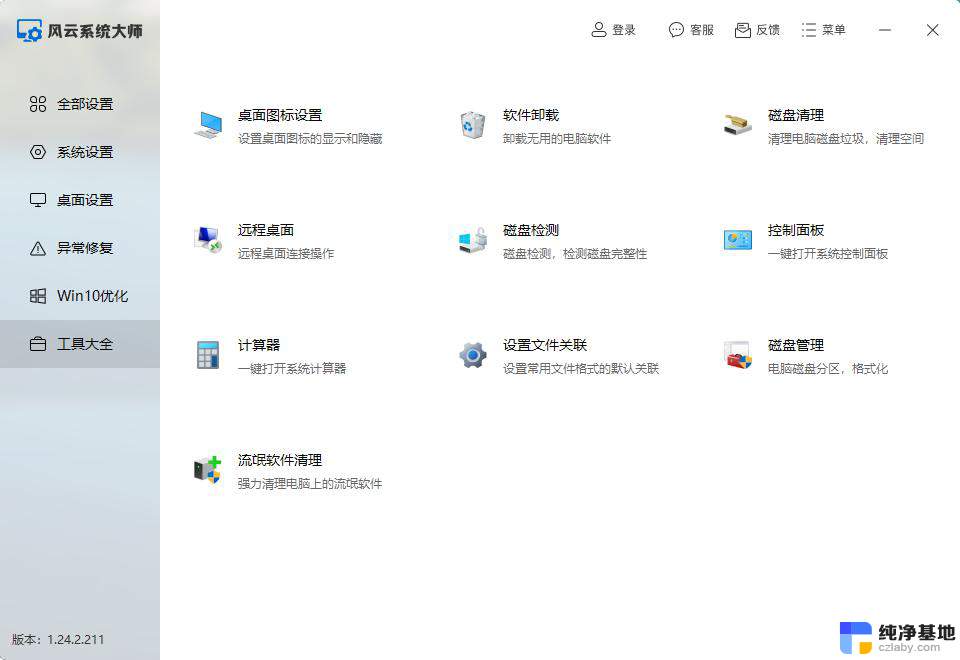
此应用程序已被您的系统管理员阻止,如果您的帐户没有管理员权限,则会触发错误。其他原因包括用户帐户控制和MicrosoftDefenderSmartScreen阻止应用程序的问题。
要解决此问题,请快速重新启动计算机。如果重新启动后问题仍然存在,请按照以下步骤修复Windows上的“此应用程序已被系统管理员阻止”错误。
1.解锁应用程序可执行文件
Windows 可以自动阻止从 Internet 下载的应用程序运行您的计算机。这是一项安全措施,旨在保护您的系统免受来自未知发行商的应用程序的侵害。
如果您信任发布者,您可以手动取消阻止该文件并运行它而不会出现错误。
要在 Windows 上取消阻止应用程序:
找到并右键单击应用程序的可执行文件,然后选择“属性”。
在“属性”对话框中,打开“常规”选项卡。
在“安全”部分中,选中“取消阻止”选项。
单击“应用”和“确定”保存更改。
再次启动应用程序以查看错误是否已解决。
2. 使用命令提示符运行应用程序
您可以使用 Windows 上的命令提示符运行和启动应用程序。您所需要的只是一个文件路径,后跟文件名。命令提示符提供了在 Windows 上打开应用程序的更快方式;但是,如果无法从文件资源管理器打开应用程序,也可以使用它。
要使用命令提示符打开 Windows 应用程序:
右键单击应用程序快捷方式,然后选择“打开文件位置”。
接下来,右键单击app.exe文件并选择Properties。
在“属性”对话框中,打开“常规”选项卡。
复制显示为Location 的文件路径。
在 Windows 11 上,右键单击 .exe 文件并选择复制为文件路径。
接下来,按Win键并输入cmd。
右键单击命令提示符,然后选择以管理员身份运行。
接下来,按Ctrl + V将复制的文件路径粘贴到命令提示符中。确保在文件路径末尾添加 .exe 文件名。
按Enter 键启动应用程序。
3. 以管理员身份运行应用程序
某些 Windows 应用程序可能需要管理员权限才能正常工作。要修复该错误,请以管理员身份运行该应用程序。如果有效,您可以将应用程序属性配置为始终以管理员身份运行。
要以管理员身份运行应用程序:
右键单击应用程序图标并选择以管理员身份运行。
如果出现“用户帐户控制”提示,请单击“是” 。
检查应用程序启动广告管理器时是否出现错误。如果是,您可以将应用程序设置为始终以管理员身份运行来解决问题。也就是说,仅当出于安全原因您信任发布者时才执行此操作。
4.修复或重置Microsoft Store应用程序
如果打开 Microsoft Store 应用程序时触发错误,请尝试执行修复。您可以从“设置”面板修复 Microsoft Store 应用程序。这应该可以修复应用程序的临时故障并解决错误。
要修复 Microsoft Store 应用程序:
按Win + I打开“设置”。
打开“应用程序”选项卡并单击“已安装的应用程序”。
搜索并找到您要修复的应用程序。
单击应用程序名称旁边的三点菜单,然后选择高级选项。
向下滚动并单击“修复”按钮。等待 Windows 修复应用程序;您将看到一个绿色的复选标记,表明修复已完成。
完成后,启动应用程序并检查错误是否已解决。如果您再次看到该错误,请尝试重置应用程序。
重置 Microsoft Store 应用程序:
重置应用程序将删除其数据,包括登录详细信息和首选项。
按Win + I打开“设置”。
打开“应用程序”选项卡并单击“已安装的应用程序”。
单击应用程序名称附近的三点菜单,然后选择高级选项。
向下滚动并单击重置按钮。再次单击重置以确认操作。与修复类似,重置过程完成后您会看到一个复选标记。
5.禁用Microsoft Defender SmartScreen
Microsoft Defender 的 SmartScreen 在启动期间扫描程序和文件是否存在潜在威胁,并可以阻止它们运行。您可以暂时禁用 SmartScreen 功能,以确定您的应用程序是否被它阻止。
您可以使用 Windows 安全应用程序在 Windows 上禁用 Microsoft SmartScreen 筛选器。禁用后,重新启动应用程序并检查错误是否已解决。
6. 关闭防病毒程序
防病毒程序的误报并不罕见。无论您使用的是 Microsoft Windows Defender 还是其他防病毒程序,请暂时关闭安全程序以确定您的防病毒程序是否阻止了该应用程序。
您可以使用 Windows 安全应用程序暂时禁用 Microsoft Defender 。要关闭第三方防病毒软件,请右键单击系统托盘中的应用程序图标,然后选择适当的选项。
如果错误已解决,请将应用程序添加到安全程序的允许列表中。如果您将 Windows Defender 用作主要安全应用程序,您还可以将其列入白名单。
7.修改Windows注册表以删除管理块
用户帐户控制设置是“此应用程序已被系统管理员阻止”错误的另一个常见触发因素。您可以在注册表编辑器中修改用户帐户控制设置以删除管理块并解决错误。
对 Windows 注册表进行错误修改可能会导致系统出现故障。在继续执行以下步骤之前,请确保创建 Windows 注册表备份和系统还原点。
要使用注册表编辑器删除管理块:
按Win + R打开“运行”。
键入regedit并单击“确定”打开注册表编辑器。如果用户帐户控制提示,请单击“是” 。
在注册表编辑器中,导航到以下位置:
HKEY_LOCAL_MACHINE\SOFTWARE\Microsoft\Windows\CurrentVersion\Policies
选择Policies下的System子项。
在右窗格中,找到EnableLUA。
右键单击EnableLUA值并选择“修改”。
在数值数据字段中输入0,然后单击确定保存更改。
关闭注册表编辑器并重新启动计算机以应用更改。重新启动后,启动应用程序以查看错误是否已解决。
如果您使用的是学校或工作计算机,您的组织可能会对其使用设置一些限制。如果找不到 UAC 设置,请联系您的 IT 管理员来解决问题。
解锁被系统管理员阻止的应用程序
Windows 计算机上的安全设置通常会阻止可疑应用程序并触发“此应用程序已被系统管理员阻止”消息。要解决此问题,请在文件属性中检查并取消阻止该应用程序。另外,请关闭 SmartScreen 过滤器和防病毒解决方案。
在注册表编辑器中重新配置 UAC 设置是解决该问题的另一种方法。如果所有其他方法均无效,则监护人、学校或工作管理部门可能会实施限制。
以上就是windows阻止此软件怎么解除阻止的全部内容,有需要的用户就可以根据小编的步骤进行操作了,希望能够对大家有所帮助。
- 上一篇: windows用户名密码忘记了怎么办
- 下一篇: windows部署ntp服务器
windows阻止此软件怎么解除阻止相关教程
-
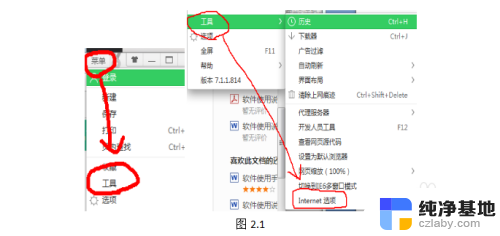 网页被阻止了怎样打开
网页被阻止了怎样打开2023-11-17
-
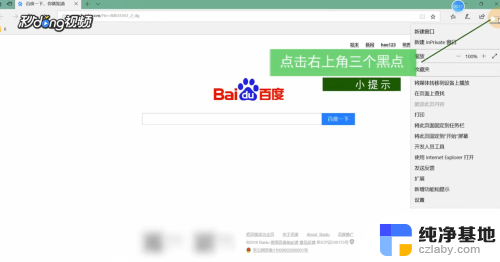 如何阻止浏览器自动打开网页
如何阻止浏览器自动打开网页2024-08-07
-
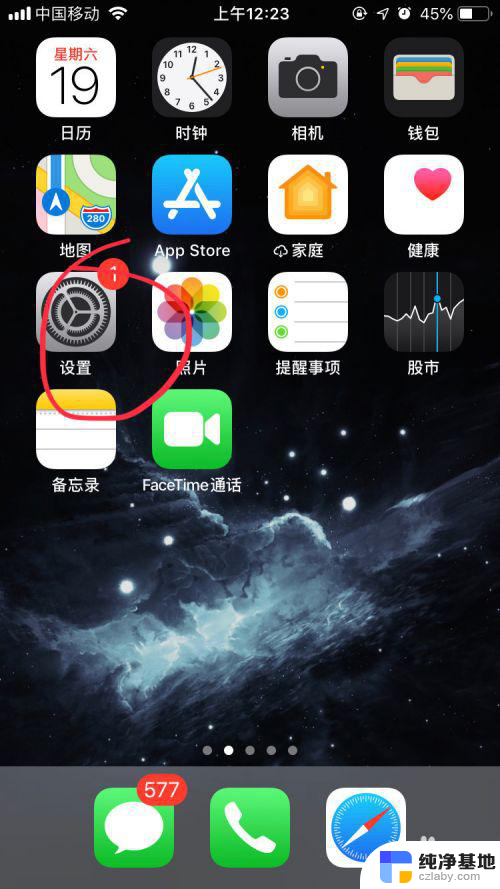 怎样阻止苹果手机系统自动更新
怎样阻止苹果手机系统自动更新2023-11-18
-
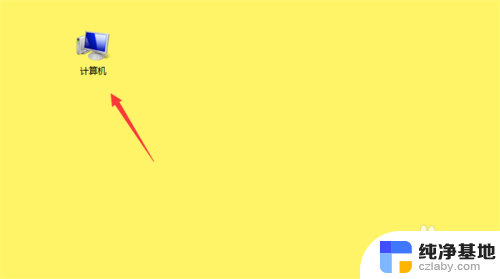 comsurrogate已停止工作怎么解决
comsurrogate已停止工作怎么解决2024-02-26
电脑教程推荐