win10电脑右键管理报错
Win10电脑右键管理报错是很常见的问题,许多用户在使用Win10计算机时会遇到右键管理打不开的情况,这个问题可能由于系统故障、软件冲突或者驱动程序错误所引起。不用担心只要按照正确的解决方法进行操作,就可以轻松解决这个问题。接下来我们将介绍一些解决方法,帮助您修复Win10计算机右键管理打不开的问题。
步骤如下:
1.Windows 10自动更新补丁后,有可能出现以下故障,“此电脑”右键“管理”会出现以下报错(如下图);
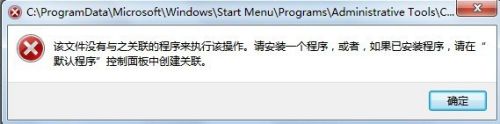
2.此时使用“Windows键”+R,或者单击“Windows”键“所有应用”选择“Windows系统”在下拉选项中选择“运行”。在弹出的“运行“对话框中输入”compmgmt.msc“,点击”确定“;
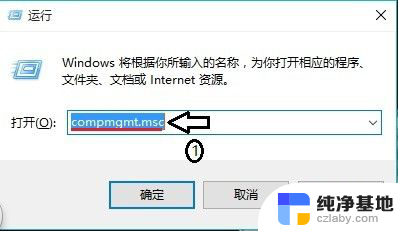
3.若是弹出”设备管理器“对话框,说明系统文件未丢失,可以继续下一步;若是未弹出”设备管理器“对话框,说明系统文件丢失,建议使用专业修复工具修复;
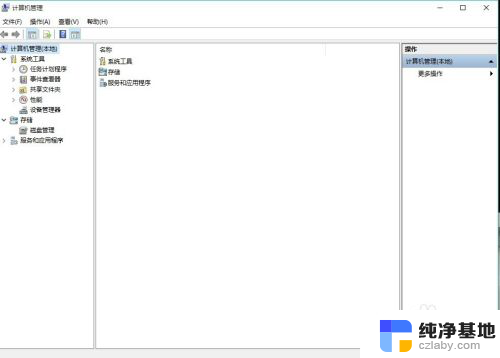
4.使用"Windows"键+R键,在弹出的”运行“对话框中输入:regedit.exe;
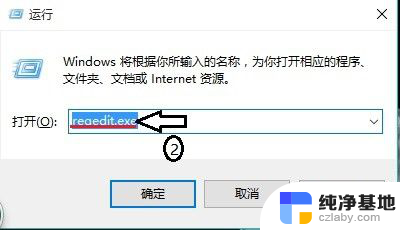
5.在弹出”注册表“对话框中依次选择”HKEY_LOCAL_MACHINE“"SOFTWARE""Classes""CLSID""20D04EF0-3AED-1069-A2D8-08002B30309D""shell""Manage""command",双击”默认“按钮;
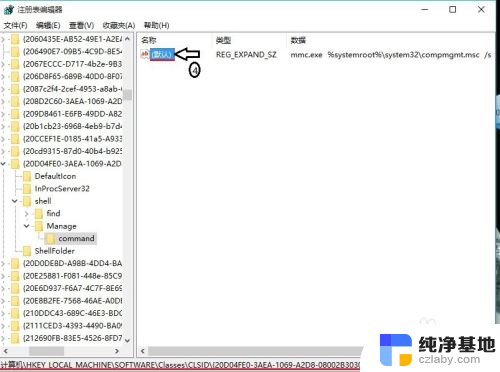
6.在弹出”编辑字符串“的对话框中,更改”%SystemRoot%\systme32\CompMgmtLaucher.exe“更改为”mmc.exe %systemroot%\system32\compmgmt.msc /s“,若是更改成功,则修复故障成功;若是弹出以下对话框(如第3图),则应更改相关配置,更改权限来更改,其过程如下;
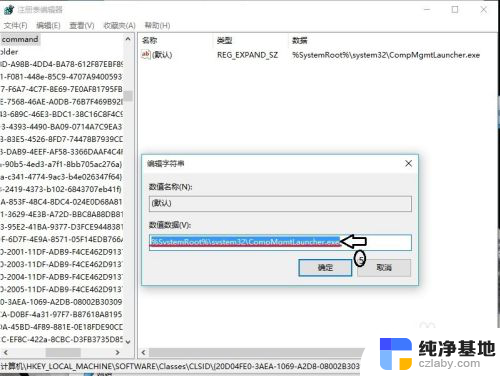
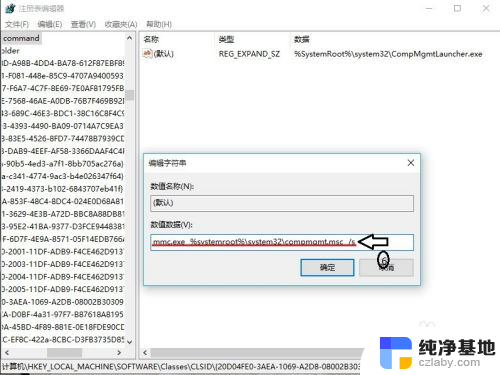
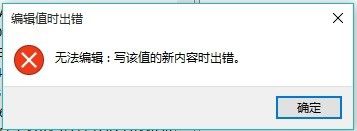
7.选择”command“选项右键单击”权限“;
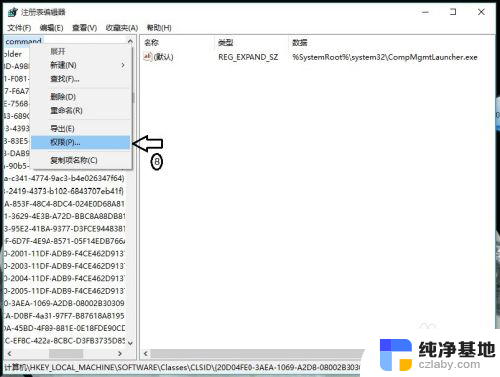
8.在弹出的”command权限“对话框中,单击”高级“;
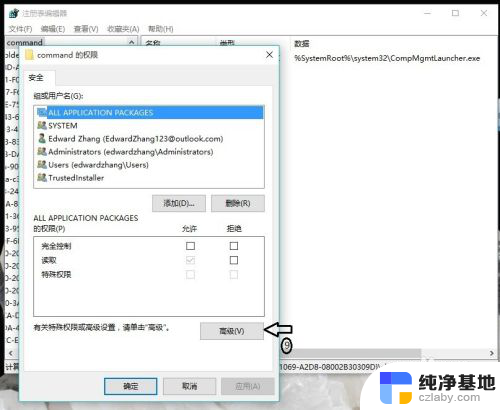
9.在弹出的”command的高级安全设置“对话框中,单击”更改“;
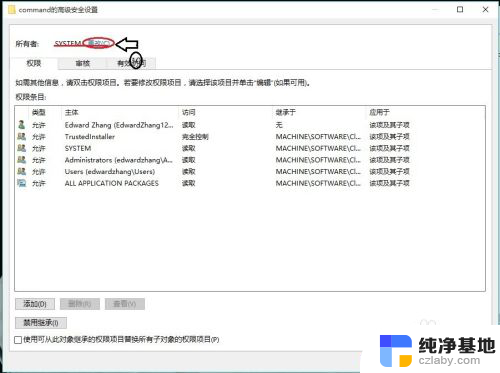
10.在弹出的”选择用户或组“单击”高级“在弹出的”选择此对象类型“对话框中单击”立即查找“,在搜索结果下拉选项中双击Administrators,确定;
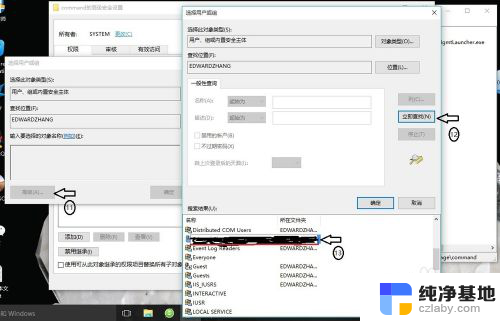
11.选择”有效访问“单击”选择用户“在弹出的”选择此对象类型“单击”高级“,在弹出的”选择用户或组“对话框中。单击”立即查找“按钮,双击自己电脑的用户名,更改自己使用账户的权限为”完全控制“;
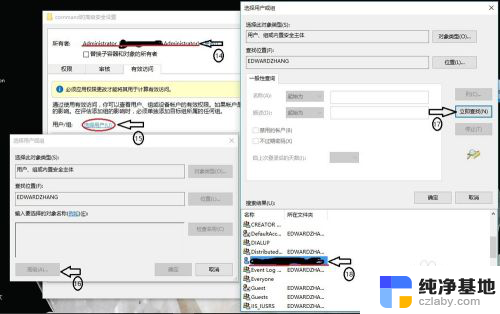
12.回到”command的高级安全设置“对话框单击”确定“;
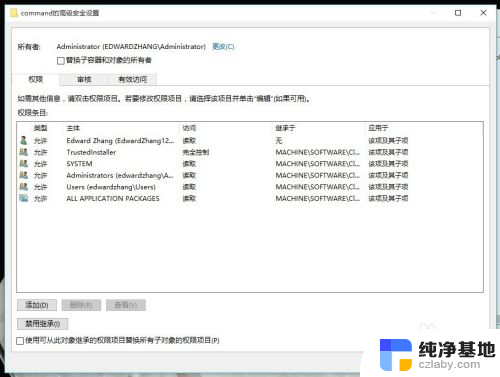
13.然后重复第6步,更改键值成功后,故障解除。
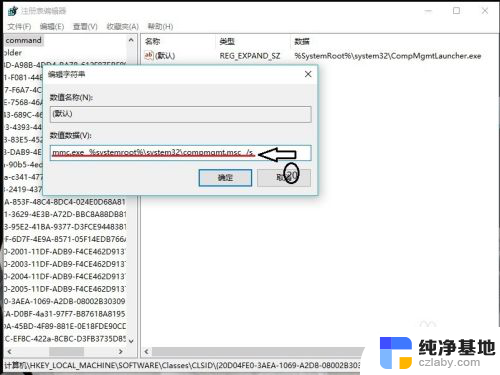
以上就是win10电脑右键管理报错的全部内容,如果遇到这种情况,您可以按照以上步骤解决,非常简单快速。
- 上一篇: 怎么让电脑直接开机不用登录
- 下一篇: 电脑的飞行模式怎么关闭
win10电脑右键管理报错相关教程
-
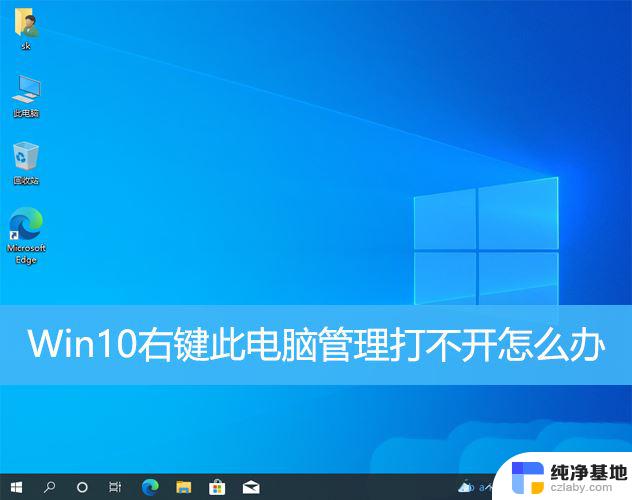 win10计算机右键管理打不开
win10计算机右键管理打不开2024-09-19
-
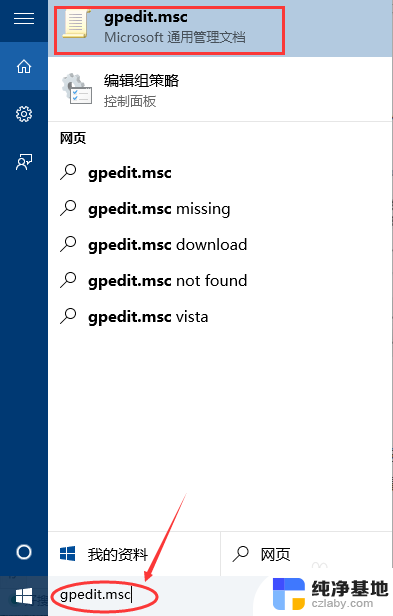 win10获得电脑管理员权限
win10获得电脑管理员权限2023-12-02
-
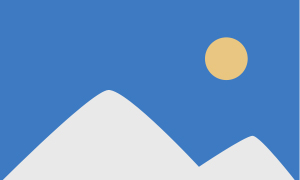 win10启动资源管理器
win10启动资源管理器2024-08-09
-
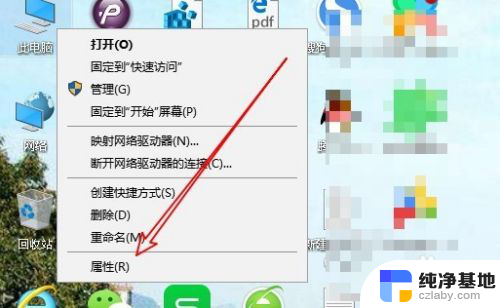 win10如何添加设备管理器
win10如何添加设备管理器2024-01-10
win10系统教程推荐