蓝牙耳机如何连接台式电脑win10
更新时间:2023-12-28 15:46:29作者:jiang
在如今的数字化时代,蓝牙耳机已经成为人们日常生活中不可或缺的一部分,当我们尝试将蓝牙耳机连接到台式电脑上时,却常常遇到一些困扰。特别是对于使用Windows 10操作系统的用户来说,他们可能会面临着一些连接问题。了解如何正确连接蓝牙耳机到Win10电脑是非常重要的。在本文中我们将为您提供一些简单易行的教程,帮助您顺利完成蓝牙耳机与Win10电脑的连接。无论您是想享受音乐、观看视频还是进行语音通话,正确连接蓝牙耳机将为您带来更加便利和愉悦的体验。
步骤如下:
1、点击电脑右下角的蓝牙图标;
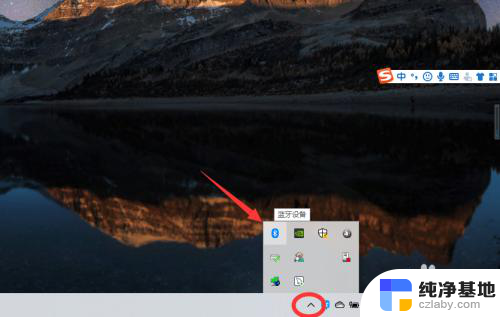
2、如果没有蓝牙图标,先从设置中开启蓝牙功能;
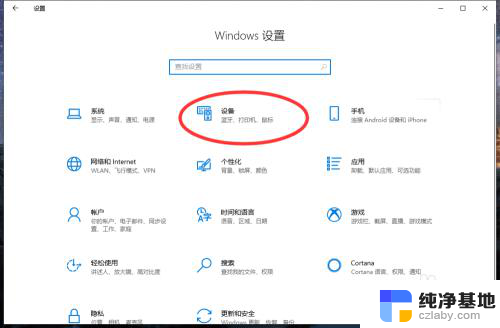
3、然后点击【显示设备】或者【打开设置】;
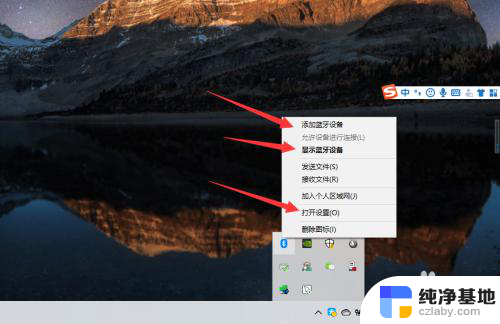
4、点击【添加蓝牙或其他设备】;
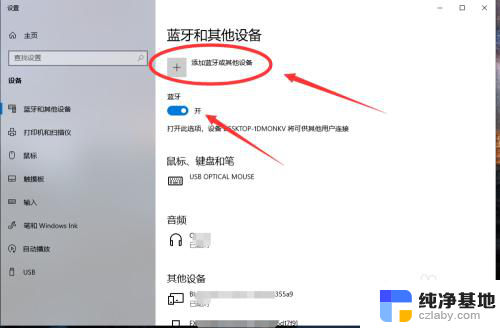
5、在添加设备中选择蓝牙;
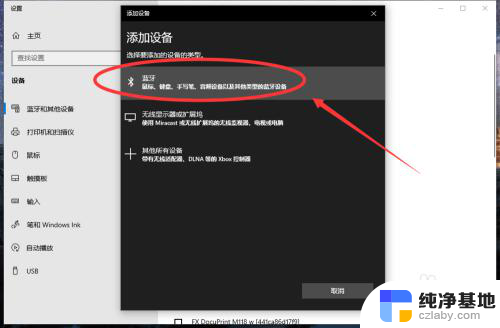
6、搜索到蓝牙设备(蓝牙耳机)并连接;

7、在音频设备中,点击连接即可。
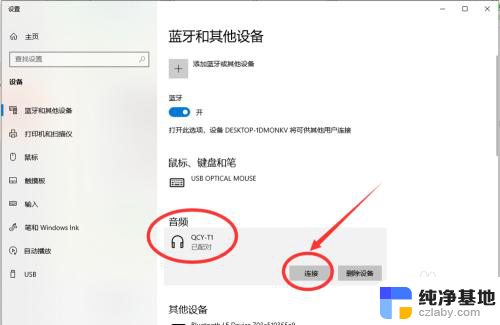
8.总结:
1、点击电脑右下角的蓝牙图标;
2、如果没有蓝牙图标,先从设置中开启蓝牙功能;
3、然后点击【显示设备】或者【打开设置】;
4、点击【添加蓝牙或其他设备】;
5、在添加设备中选择蓝牙;
6、搜索到蓝牙设备(蓝牙耳机)并连接;
7、在音频设备中,点击连接即可。
以上就是如何在Win10台式电脑上连接蓝牙耳机的全部内容,如果您有任何疑问,请按照小编的步骤进行操作,希望这能对您有所帮助。
- 上一篇: 电脑时间修改不了怎么办
- 下一篇: 电脑如何删除浏览的最近文档
蓝牙耳机如何连接台式电脑win10相关教程
-
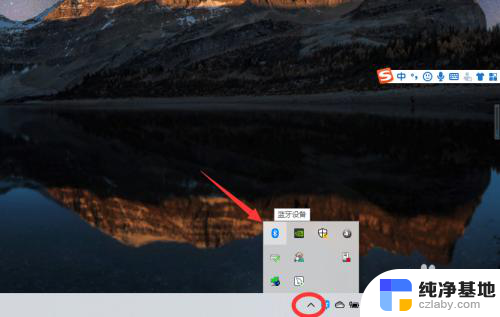 win10台式电脑连接蓝牙耳机
win10台式电脑连接蓝牙耳机2023-11-15
-
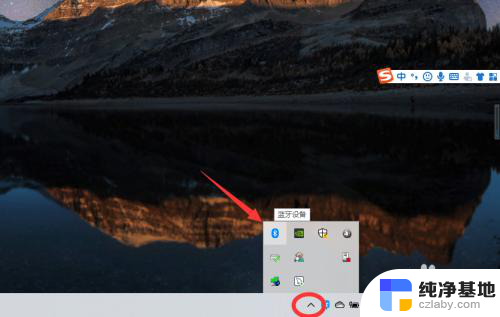 台式如何连接蓝牙耳机
台式如何连接蓝牙耳机2023-11-14
-
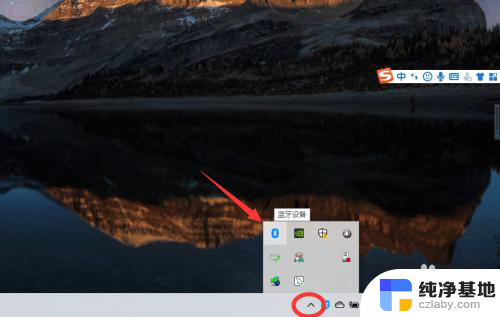 台式电脑能连蓝牙耳机么
台式电脑能连蓝牙耳机么2023-12-06
-
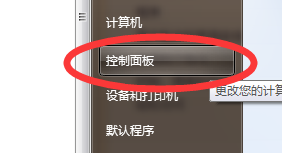 小米电脑如何连接蓝牙耳机
小米电脑如何连接蓝牙耳机2024-01-01
win10系统教程推荐