如何将文件夹名字汇总到excel中
在日常工作中,我们经常需要整理大量的文件夹,将它们的名称汇总到Excel表格中,这不仅可以帮助我们更好地管理文件,还可以提高工作效率。同时有时候我们也需要将文件夹中的文件名导出到Excel表格中,以便进行进一步的分析和处理。今天我们就来讨论如何实现这两个功能,让我们的工作更加方便和高效。
方法如下:
1.电脑打开要导出文件名的文件夹,鼠标右键。在文件夹内新建“文本文档”
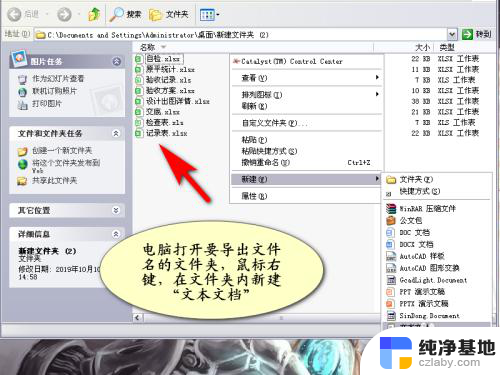
2.打开新建的文本文档,输入“dir>1.txt”,并保存
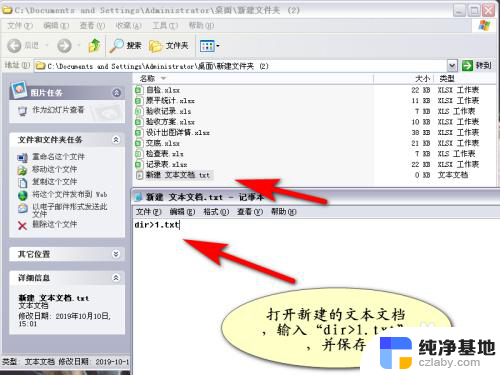
3.将保存后的文本文档,后缀“.txt”改为“.bat”并保存
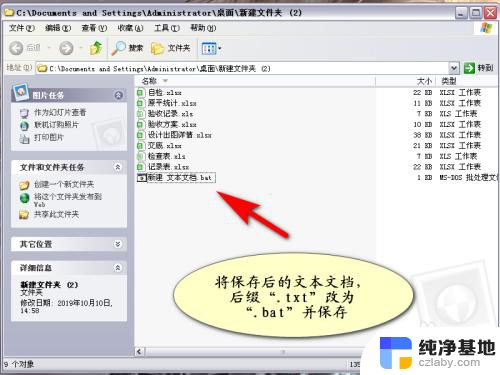
4.双击打开保存后的“bat”文件,将自动生成一个名为1的TXT文件。并打开
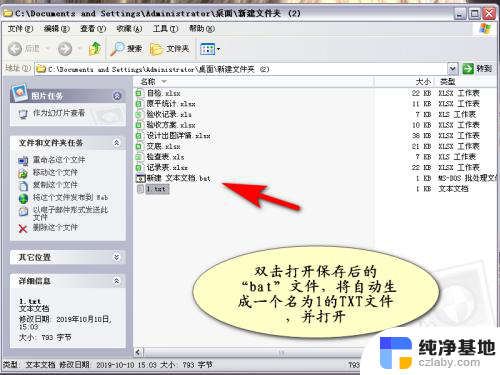
5.将“1.txt”文件内容复制到Excel中
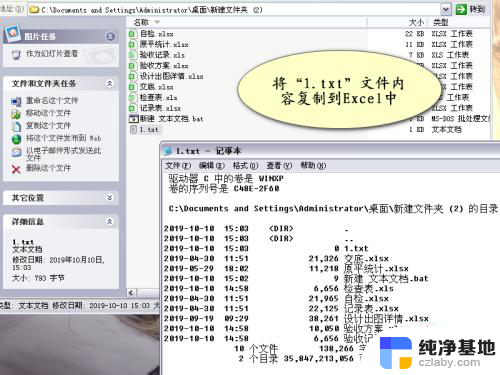
6.在Excel中,选中A列。在工具栏中点击“数据--分列”
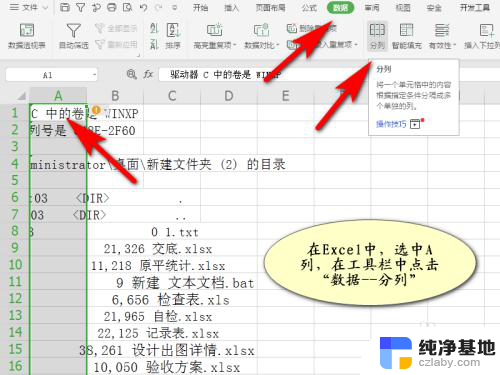
7.在分列界面,点击分隔符号,勾选空格、其他(输入.),点击“下一步”
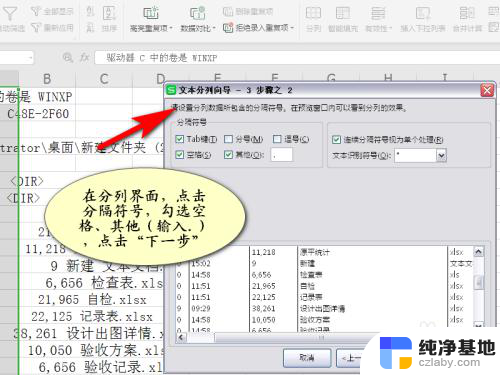
8.点击“常规--完成”
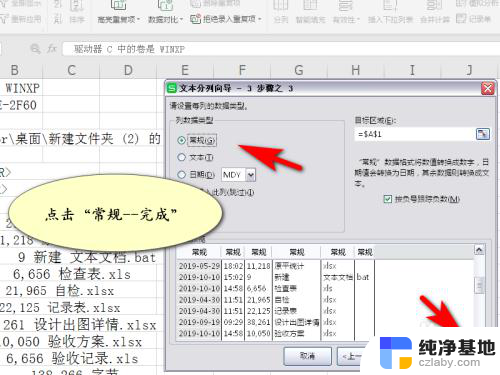
9.如图所示:已将文件夹里的文件名快速导出到excel表格中
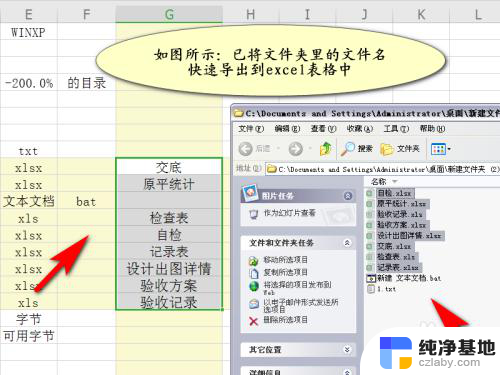
10.方法总结
1、电脑打开要导出文件名的文件夹,鼠标右键。在文件夹内新建“文本文档”
2、打开新建的文本文档,输入“dir>1.txt”,并保存
3、将保存后的文本文档,后缀“.txt”改为“.bat”并保存
4、双击打开保存后的“bat”文件,将自动生成一个名为1的TXT文件。并打开
5、将“1.txt”文件内容复制到Excel中
6、在Excel中,选中A列。在工具栏中点击“数据--分列”
7、在分列界面,点击分隔符号,勾选空格、其他(输入.),点击“下一步”
8、点击“常规--完成”,就可将文件夹里的文件名快速导出到excel表格中

以上是将文件夹名称汇总到Excel中的全部内容的方法,如果你也遇到同样的情况,请参考小编的方法来处理,希望对大家有所帮助。
- 上一篇: wps快速选中全部工作表
- 下一篇: 笔记本电脑玩游戏会不会对电脑不好
如何将文件夹名字汇总到excel中相关教程
-
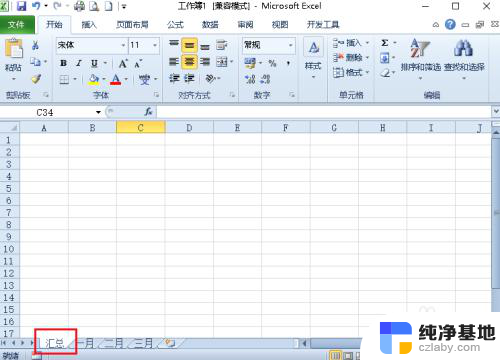 如何将几个表格的数据汇总到一个表格
如何将几个表格的数据汇总到一个表格2024-01-01
-
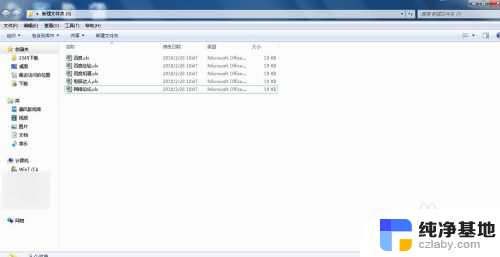 如何快速提取文件夹中的文件名
如何快速提取文件夹中的文件名2023-12-22
-
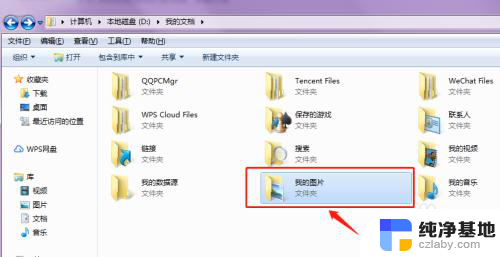 文件夹中如何新建文件
文件夹中如何新建文件2024-01-23
-
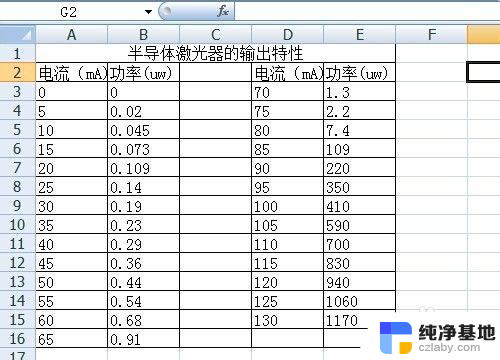 将excel中的表格放到word中
将excel中的表格放到word中2024-03-09
电脑教程推荐