win10如何安装成win7
win10如何安装成win7,在如今的数字时代,操作系统的更新速度越来越快,有些人可能对于新一代的Windows 10系统并不习惯,更希望能够继续使用老旧的Windows 7系统。如何在Windows 10系统下安装Windows 7双系统呢?本文将为大家介绍一种简单易行的方法,帮助大家实现这一目标。无论您是对Windows 7的熟悉与钟爱,还是出于其他需求,这个教程将指导您一步步完成安装,让您在Windows 10系统下同时拥有两个操作系统的便利。
方法如下:
1. 首先给大家说明哦!在安装双系统的时候是从大到小的安装哦,也就是在win10的基础上安装win7。要是反过来的话,你的win7会被win10覆盖掉哦。(我是亲身体会了的哦)
2. 那么安装方法如下: 首先打开你的win10系统并且准备好你的win7安装包,然后再win10系统中的系统目录下(也就是你的C盘)根据:本地磁盘C→wwindows→Boot→EFI→找到bootmgr.efi文件后复制。
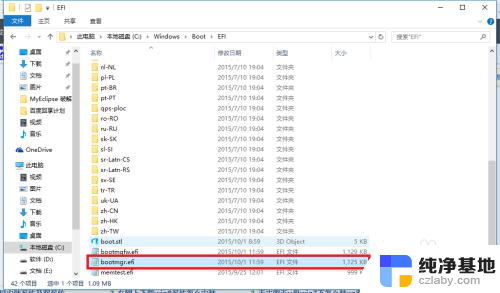
3. 随后在你的win7安装包中根据:efi→microsoft→boot如下图所示。文件夹中无bootmgr.efi文件
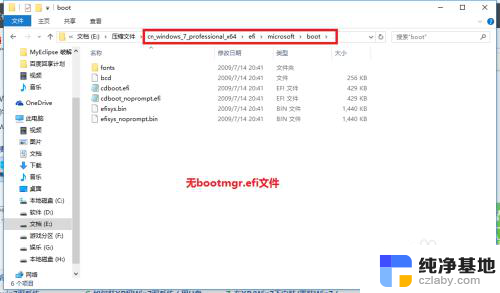
4.我们将第三步中的bootmgr.efi复制到此目录下,然后将名字改为bootx64.efi,这是前序步骤
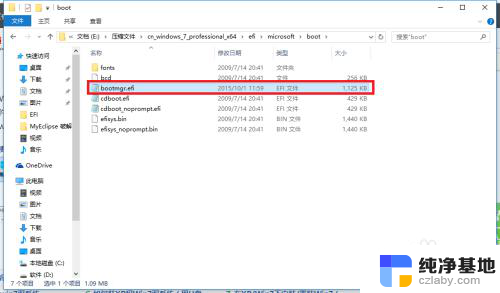
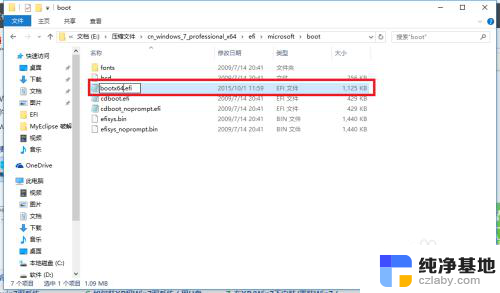
5.这里我们就可以进行安装了,点击win7目录下的setup.exe进行安装
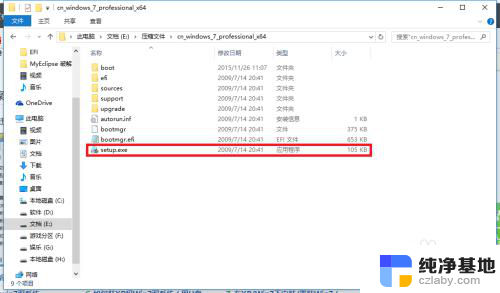
6.随后弹出如下窗体之后选择现在安装
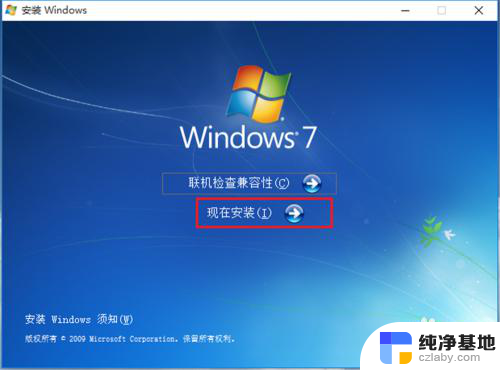
7.如下图:进入安装

8.到了这一步之后选择不获取最新安装

9.选择接受条款:点击下一步
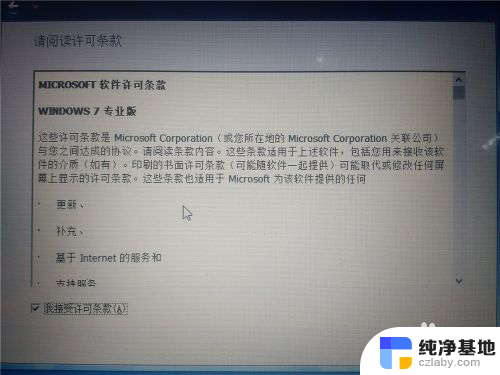
10.选择自定义安装
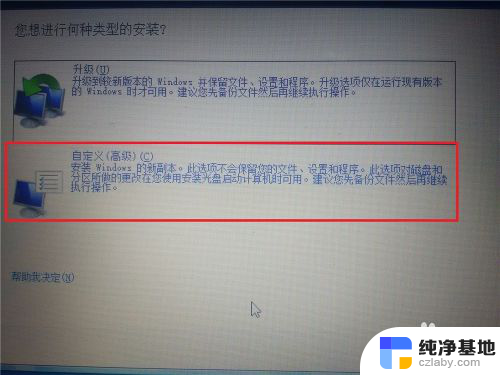
11.选择你的安装目录:点击下一步
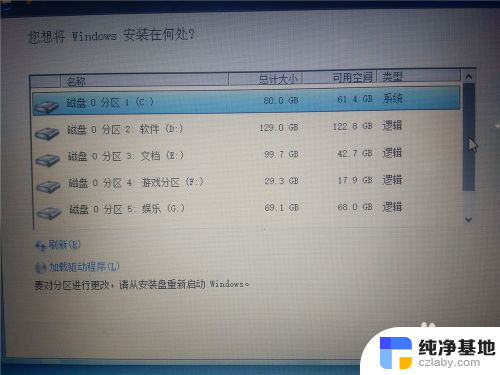
12.进入安装,在这期间不要对你的电脑进行任何的操作。系统可能会重新启动好几次,但是不碍事
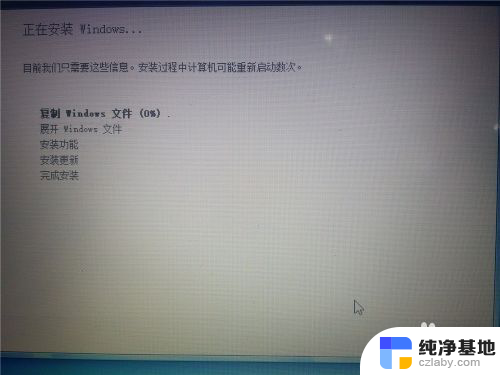
13.待一切安装完毕之后进入win7系统的进行部分的设置如下图所示!

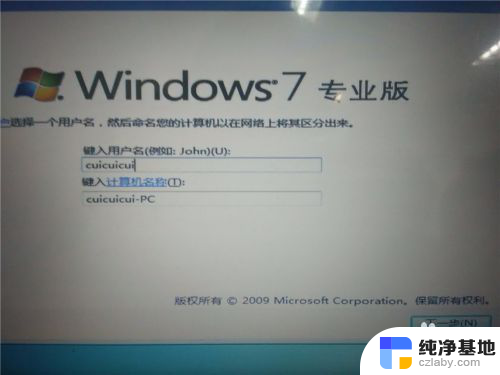
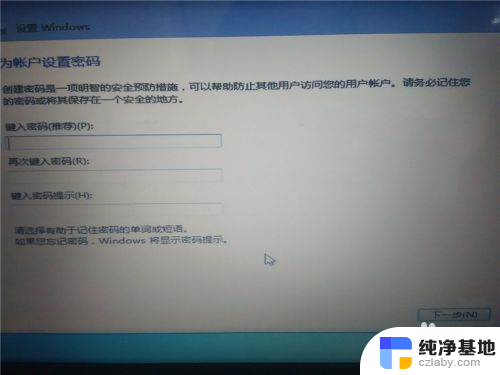
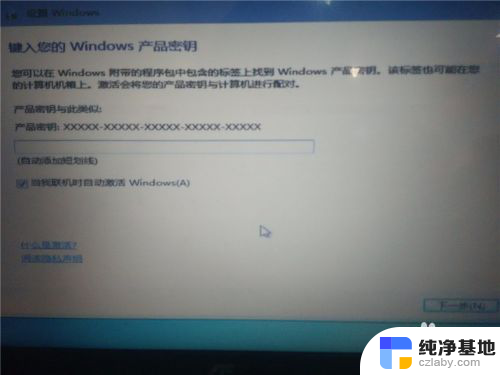
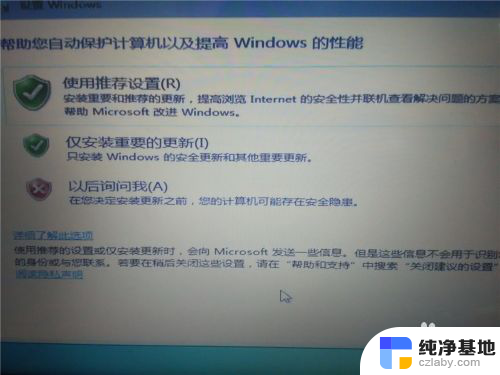

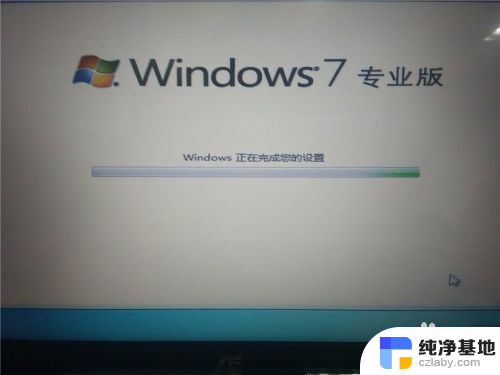
14.设置完毕,进入win7

15.随后在你的电脑重新启动的时候就会有两个系统进行选择启动
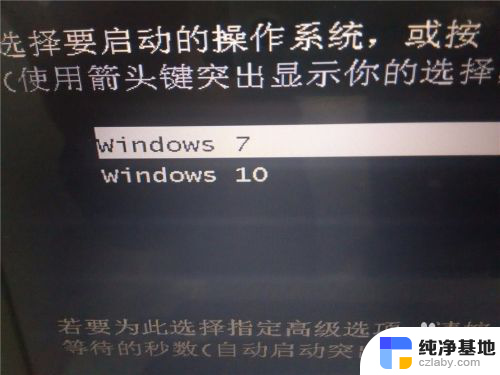
16.以上就是如何在win10下安装win7双系统的操作了,希望可以帮到大家!
以上就是如何将Win10安装成Win7的全部内容,如果您还有不理解的地方,可以根据小编的方法来操作,希望本文能够帮助到您。
- 上一篇: windows10安装包在哪个文件夹
- 下一篇: win10重装系统文件怎么删除
win10如何安装成win7相关教程
-
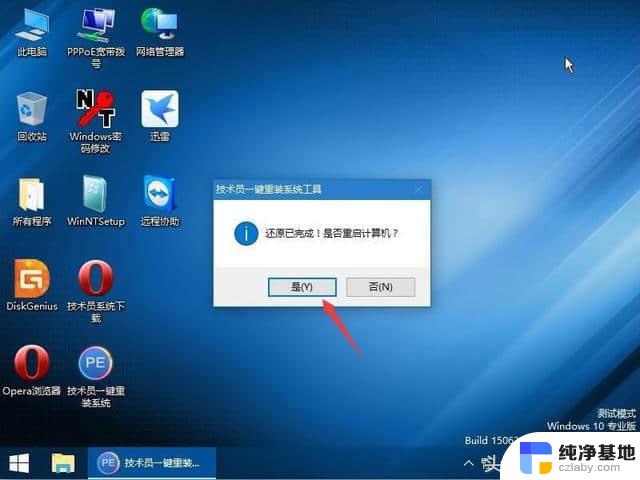 win10怎样安装win7系统
win10怎样安装win7系统2024-07-20
-
 怎样在win10下安装win7
怎样在win10下安装win72024-04-16
-
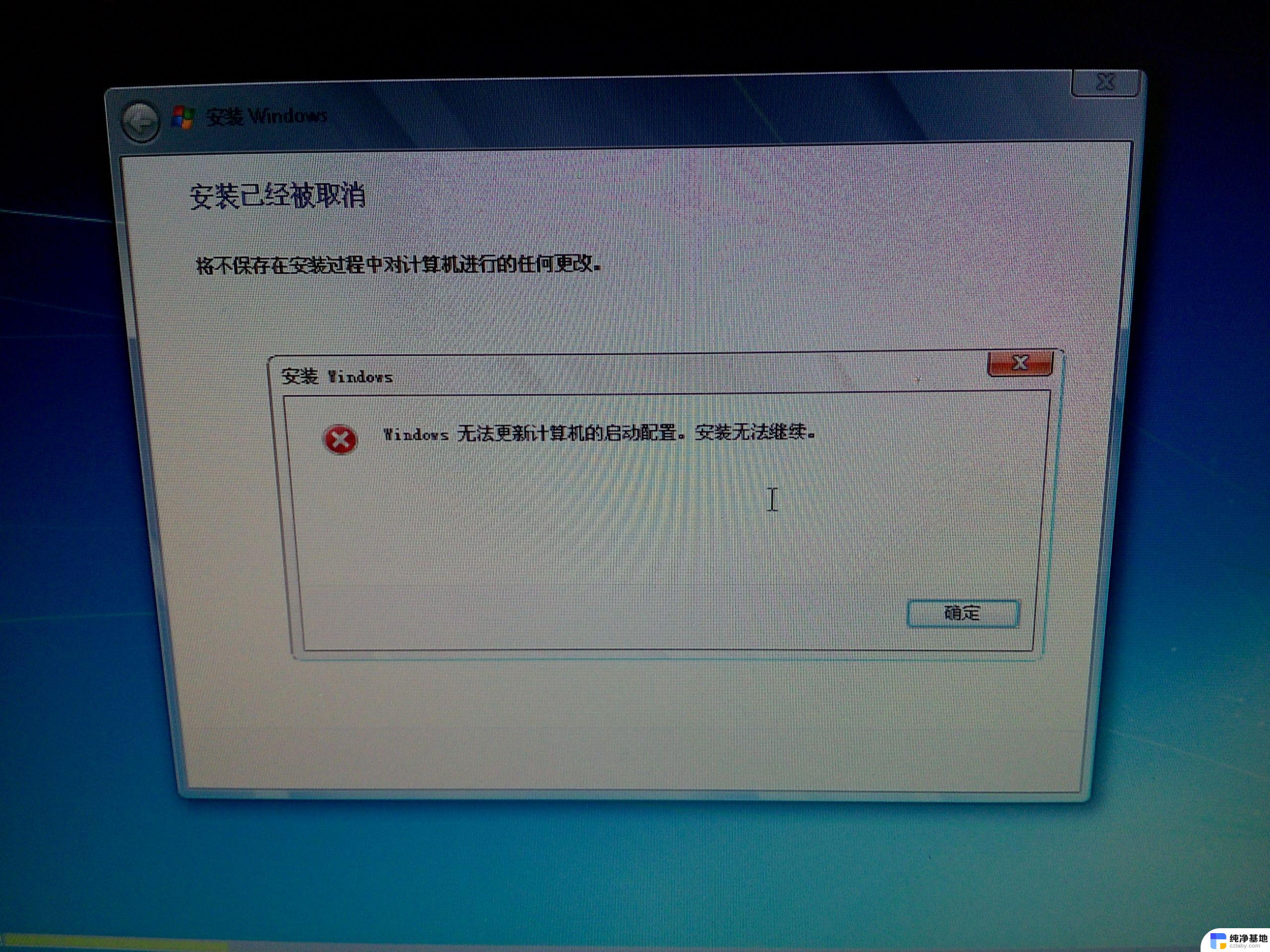 win7安装出错安装无法继续
win7安装出错安装无法继续2023-11-14
-
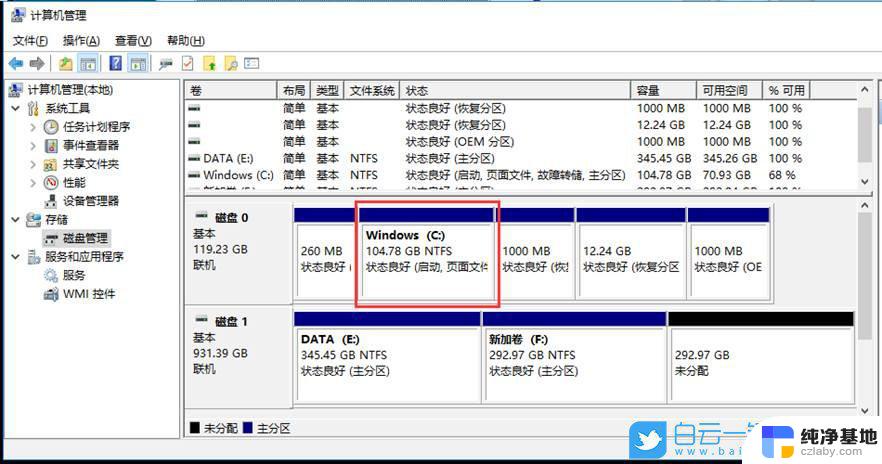 win10安装后如何分区
win10安装后如何分区2024-09-17
系统安装教程推荐