电脑系统windows中文怎么叫
随着科技的快速发展,电脑系统成为我们日常生活中不可或缺的一部分,在众多操作系统中,Windows系统以其稳定性和易用性备受用户青睐。对于使用中文的用户来说,了解如何设置Windows系统的中文语言界面显得尤为重要。在本文中我们将探讨Win10系统如何轻松设置中文语言界面,以帮助广大用户更好地使用电脑系统。无论是初次接触电脑还是想要更深入了解Windows系统的用户,都将从中受益匪浅。
具体方法:
1.在win10电脑桌面点击左下角开始,在开始菜单界面选择“设置”,如图。
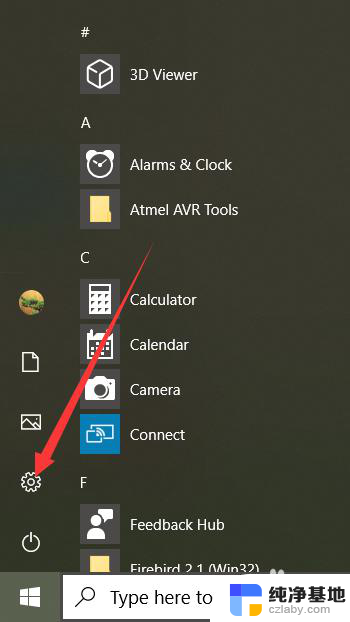
2.点击设置进入windows设置界面后,选择“Time&Language”,如同。
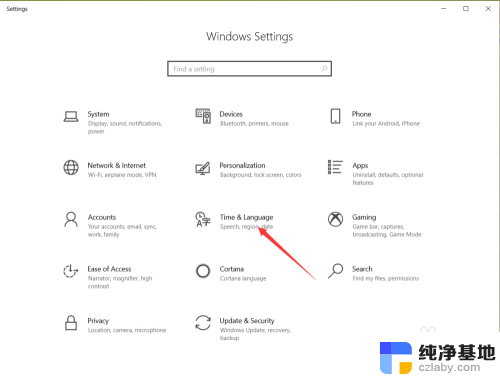
3.点击进入date&time界面后,选择左侧的”Language“,如图。
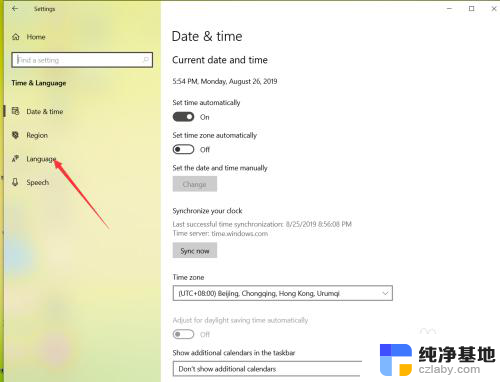
4.在弹出的Language界面点击 +Add a preferred language,如图。
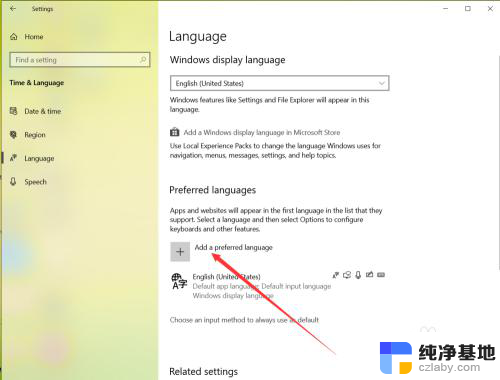
5.在弹出的语言选择界面 选择中文,然后点击下一步,如图。
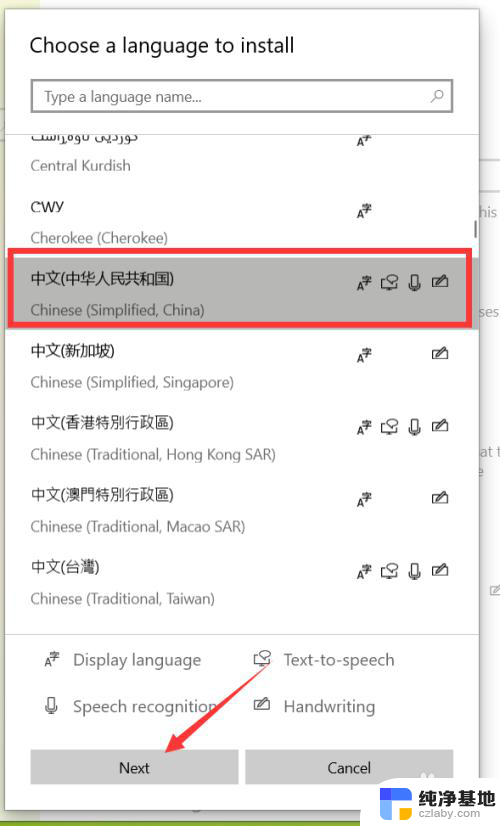
6.点击下一步在弹出的安装界面点击install,如图。
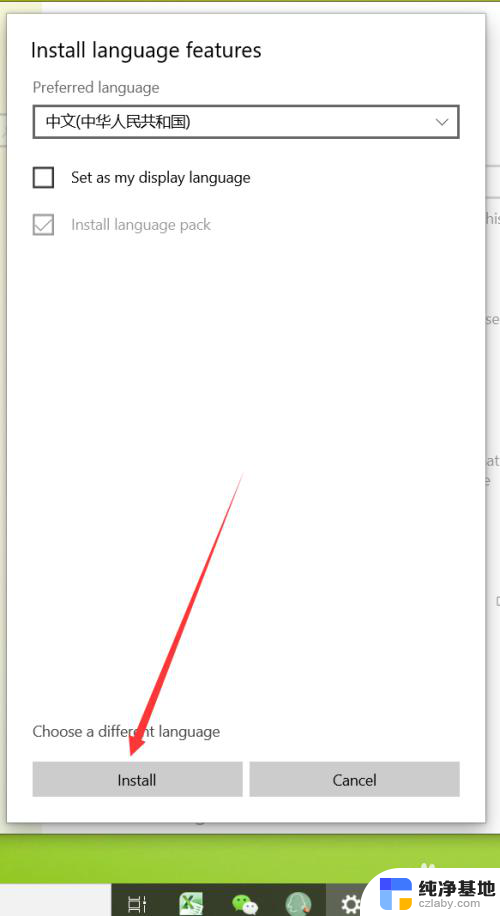
7.点击安装后,自动回到language界面。在该界面可以看到正在下载中文语言包,如同。
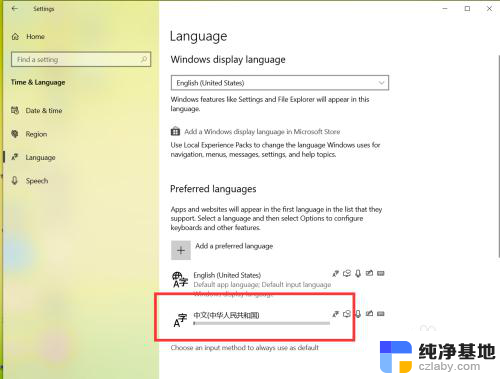 8等待语言包下载完成后,点击language界面的下拉箭头,如图。
8等待语言包下载完成后,点击language界面的下拉箭头,如图。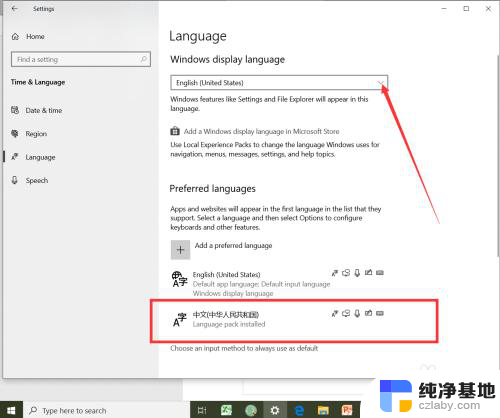
9.在弹出的界面选择中文,如图。
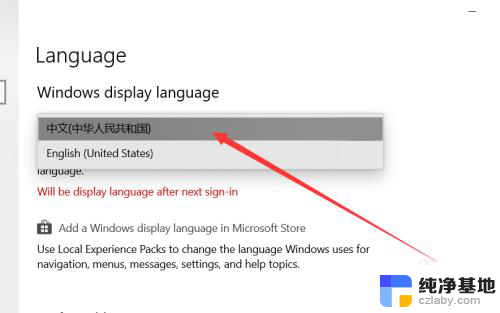
10.选择好中文后,弹出系统注销提示,点击 Yes sign out now,如图。
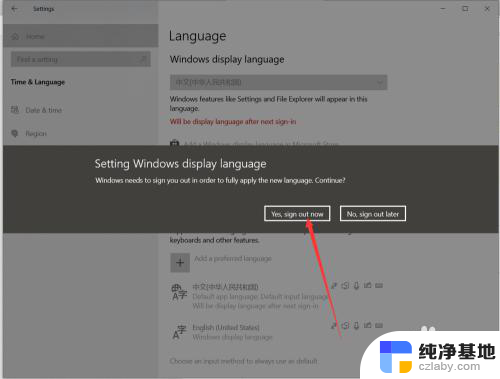
11.等待系统重启完成后,显示语言就会变成中文了,如同。
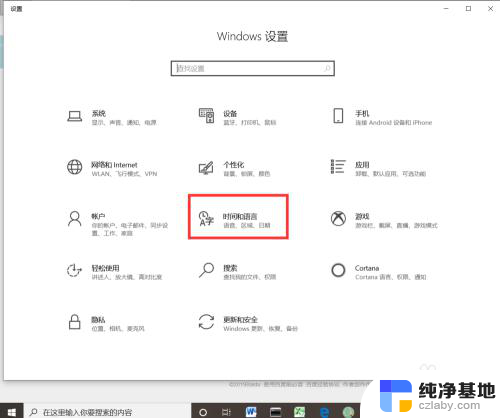
以上就是电脑系统Windows中文界面的全部内容,如果你遇到这种情况,不妨尝试按照以上方法解决,希望对大家有所帮助。
- 上一篇: win10怎么用ie浏览器
- 下一篇: windows10默认播放器设置
电脑系统windows中文怎么叫相关教程
-
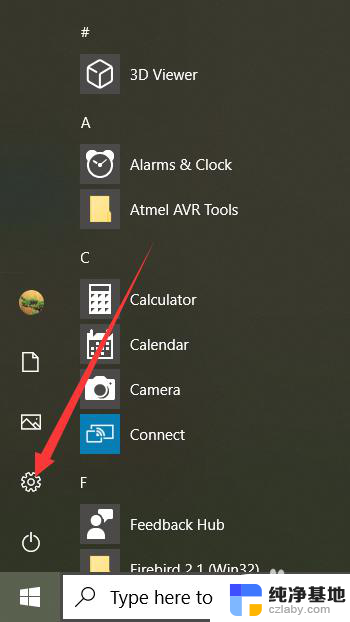 电脑系统怎么切换成中文
电脑系统怎么切换成中文2023-12-07
-
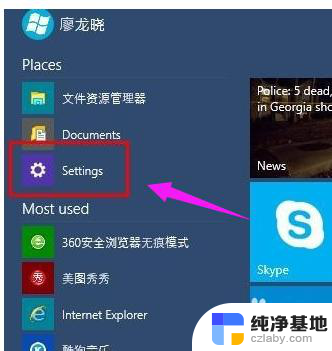 英文版系统怎么改中文
英文版系统怎么改中文2024-01-04
-
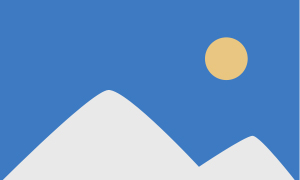 dell电脑win10系统怎么还原系统
dell电脑win10系统怎么还原系统2024-09-25
-
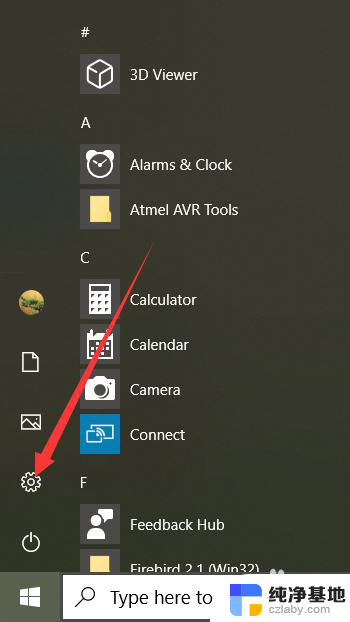 win10设置系统语言为中文
win10设置系统语言为中文2024-05-13
win10系统教程推荐