如何在任务栏显示输入法图标
更新时间:2024-05-21 15:42:35作者:jiang
在使用Windows 10系统时,有时候会遇到任务栏上输入法图标消失的情况,这可能会给我们的日常操作带来不便,但是解决起来也并不复杂。在本文中我们将介绍如何在任务栏上显示输入法图标,并解决输入法图标不见的问题。让我们一起来看看吧!
具体方法:
1.右键点击桌面底部”任务栏“——”任务栏设置“,进入”任务栏设置“。
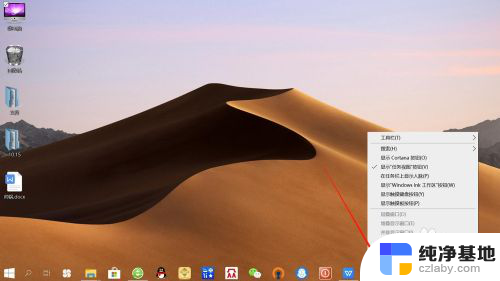
2.在”任务栏设置“页面,向下滑动找到并点击”通知区域“下面的”打开或关闭系统图标“。如下图所示。
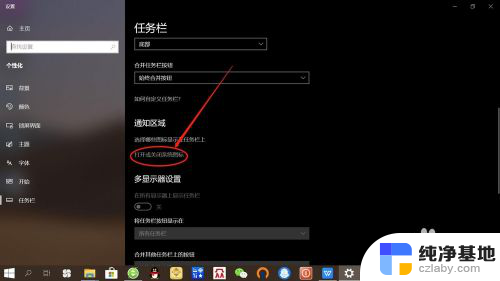
3.接着,在”打开或关闭系统图标“页面,找到输入指示,显示关闭说明”输入法图标“已关闭。
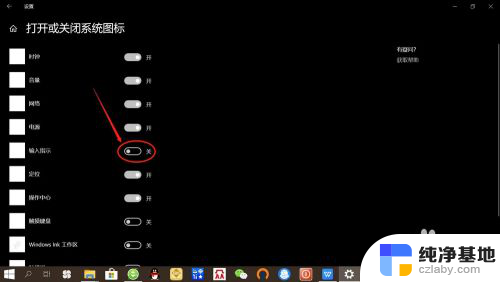
4.然后,要显示任务栏”输入法图标“。只需将”输入指示“点击设置为”开启“即可,如下图所示。
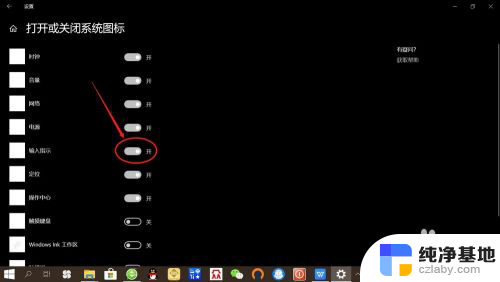
5.最后返回桌面,查看桌面底部任务栏。可以对比看到输入法图标已显示,以后切换中英文输入法,可以在任务栏看到图标显示了。
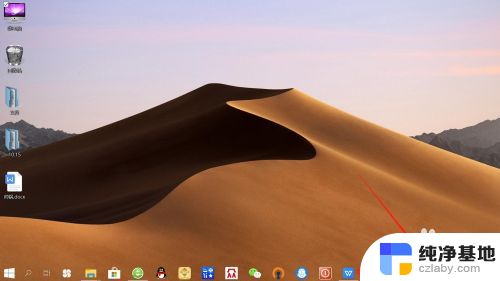
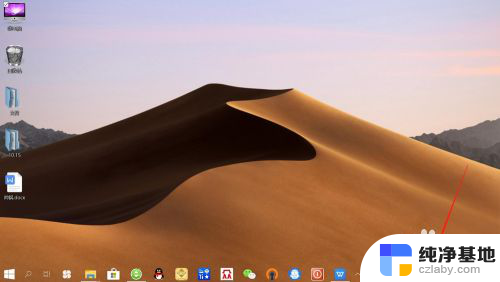
以上就是如何在任务栏显示输入法图标的所有内容,如果你遇到这种情况,可以按照以上步骤解决,非常简单快速。
- 上一篇: 笔记本触摸板如何禁用
- 下一篇: 笔记本点关机没反应怎么回事
如何在任务栏显示输入法图标相关教程
-
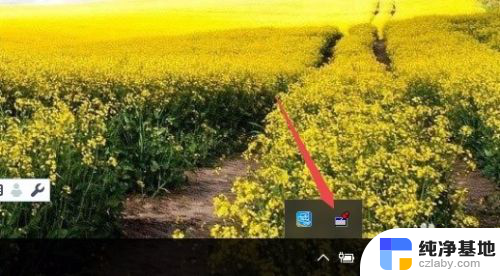 如何在任务栏显示图标
如何在任务栏显示图标2024-05-29
-
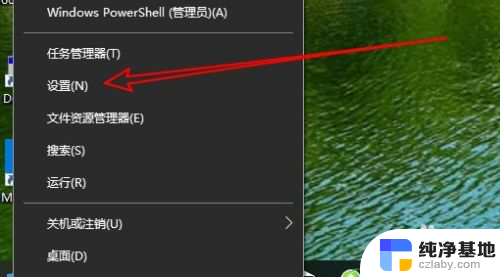 win10运行程序图标不显示在任务栏
win10运行程序图标不显示在任务栏2024-01-02
-
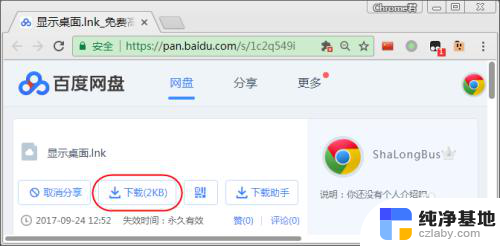 如何把显示桌面放到任务栏
如何把显示桌面放到任务栏2023-11-14
-
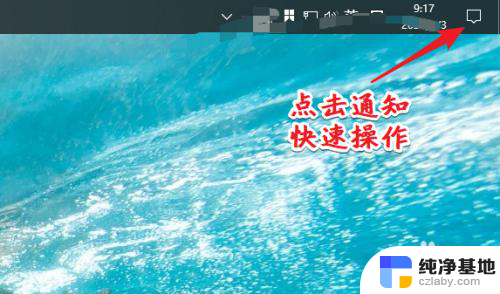 电脑任务栏不显示微信图标
电脑任务栏不显示微信图标2023-12-27
win10系统教程推荐