win 10 outlook进入安全模式
想要解决Win 10 Outlook进入安全模式的问题,首先需要了解Win10进入安全模式的步骤,在Win 10系统中,进入安全模式的方法有多种,比如通过系统配置、按下Shift键重启、使用高级启动功能等。一旦成功进入安全模式,就可以解决Outlook在Win 10系统中出现的各种问题,确保电子邮件的正常收发和管理。希望以上方法能够帮助您顺利解决Win 10 Outlook进入安全模式的困扰。

### 1. 使用Shift + Restart组合键
在登录界面或桌面环境下,按住键盘上的“Shift”键。同时点击屏幕上的“电源”图标,选择“重启”。重启后,依次选择“疑难解答” > “高级选项” > “启动设置”,然后点击“重启”。在随后的启动设置界面中,按“4”或“F4”键即可进入安全模式。
### 2. 通过系统设置
点击“开始”菜单,选择“设置” > “更新和安全”。在左侧菜单中选择“恢复”,然后在右侧的“高级启动”部分点击“立即重启”。重启后,按照上述“疑难解答” > “高级选项” > “启动设置”的步骤操作,最后选择“4”或“F4”进入安全模式。
### 3. 使用系统配置工具
按下“Win + R”键打开运行对话框,输入“msconfig”并回车。在系统配置窗口中,切换到“引导”选项卡,勾选“安全引导”选项,并选择所需的安全模式(如“最小”或“网络”)。点击“应用”和“确定”,然后重启电脑以进入安全模式。
### 4. 通过命令提示符
以管理员身份运行命令提示符,输入命令“bcdedit /set {current} safeboot minimal”,然后按回车键。完成后,输入“shutdown /r /t 0”命令并按Enter键以立即重启计算机,计算机将自动进入安全模式。
### 5. 强制重启法
在登录界面或桌面环境下,长按电源键关机,重复此步骤三次。第四次开机时,Windows 10将自动进入“自动修复”模式。在“恢复”界面选择“重启电脑”,然后按照“疑难解答” > “高级选项” > “启动设置”的步骤操作,最后选择“4”或“F4”进入安全模式。
### 注意事项
- 在进入安全模式之前,请确保保存所有正在进行的工作,因为重启计算机可能会导致未保存的数据丢失。
- 在安全模式下,系统只会加载最基本的驱动程序和服务,因此某些功能可能不可用。
- 完成所需的任务后,不要忘记将系统配置回正常启动模式,以避免每次开机都进入安全模式。
以上就是win 10 outlook进入安全模式的全部内容,有遇到相同问题的用户可参考本文中介绍的步骤来进行修复,希望能够对大家有所帮助。
- 上一篇: win10更新失败能解决
- 下一篇: 如何禁用win10系统更新
win 10 outlook进入安全模式相关教程
-
 进入安全模式按什么键win10
进入安全模式按什么键win102023-11-21
-
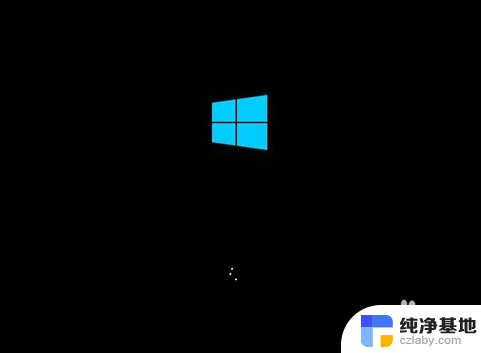 安全模式进入后黑屏
安全模式进入后黑屏2024-09-01
-
 电脑win10进入安全模式出现黑屏
电脑win10进入安全模式出现黑屏2024-09-25
-
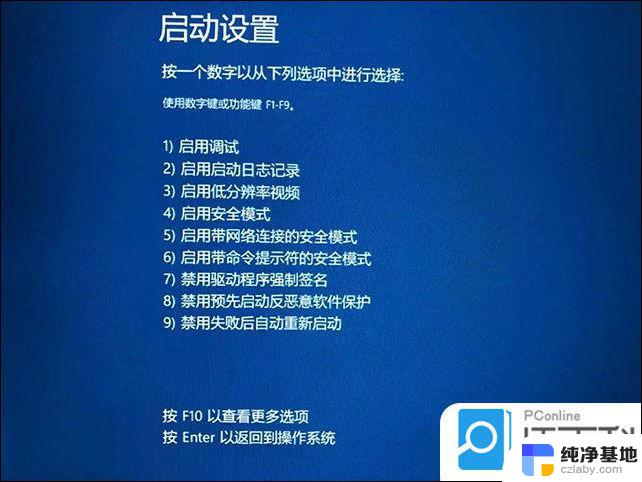 笔记本如何进入安全模式win10
笔记本如何进入安全模式win102024-09-21
win10系统教程推荐