win10装完系统怎么分区
在安装完Win10操作系统后,合理地进行磁盘分区是非常重要的步骤,通过正确的分区,我们可以更好地管理硬盘空间,提高系统性能和数据安全性。对于一些新手来说,分区可能会成为一个困扰。本文将为大家提供一份详尽的图文教程,帮助大家了解Win10的磁盘分区方法,并通过实际操作展示每个步骤。无论是对于初次接触Win10的用户,还是对于想要重新分区的用户,本文将为大家提供实用的指导,让分区过程变得简单易懂。接下来让我们一起来探索Win10的磁盘分区吧!
具体步骤:
1.进行分区之前,我们必须进入系统的磁盘管理。进入磁盘管理发方式有两种。一种是通过电脑属性,进入磁盘管理。第二种是直接右键点击windows键(windows+X)选择磁盘管理。
这里以第一种为例,右键点击我的电脑,然后选择“管理”。如图示,然后选择磁盘管理。
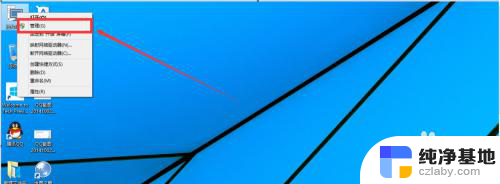
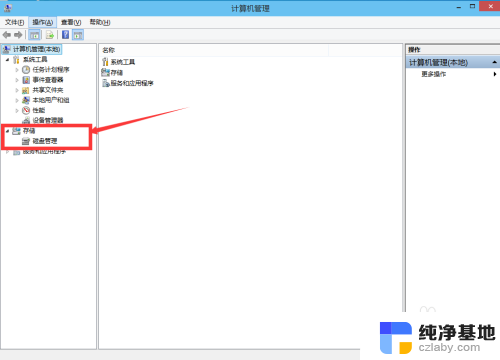
2.进入磁盘管理之后,我们可以看到我的分区情况。然后选择你需要进行分区的磁盘,点击右键。然后选择“压缩卷”,如图示。这个操作比较的简单。
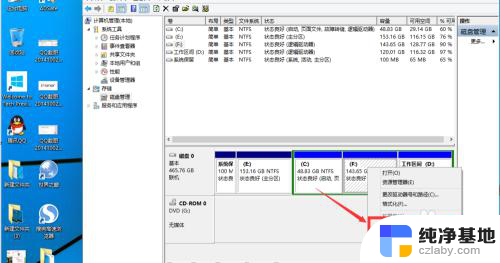
3.然后系统会自动的查询压缩空间,这个时间就需要看电脑的配置。
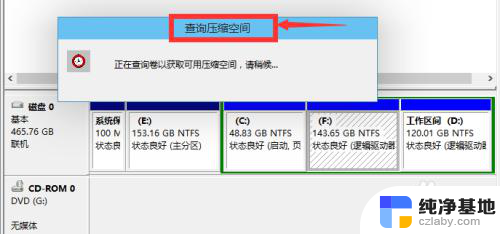
4.然后我们选择选择好需要压缩空间的大小。点击压缩即可。
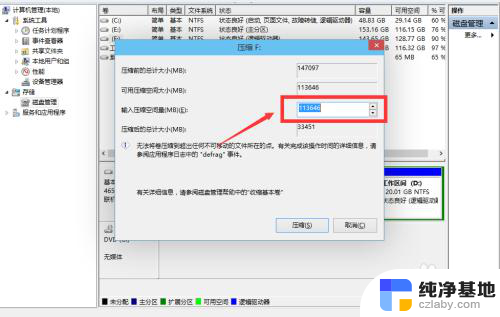
5.等一会,空间就压缩好了。如图示会出现一个可用的空间。这就是我们刚才压缩出来的空间。如图所示。
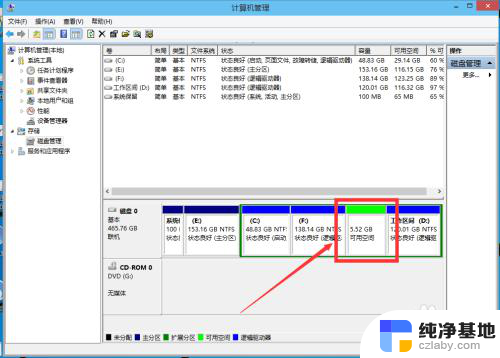
6.然后我们选中该空白分区,点击右键。选择“新建简单卷”。
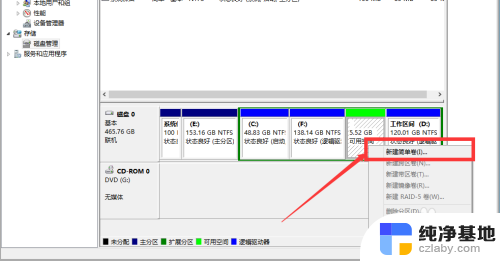
7.进入新建简单卷向导,我们这里直接点击“下一步”就好了,如图示。
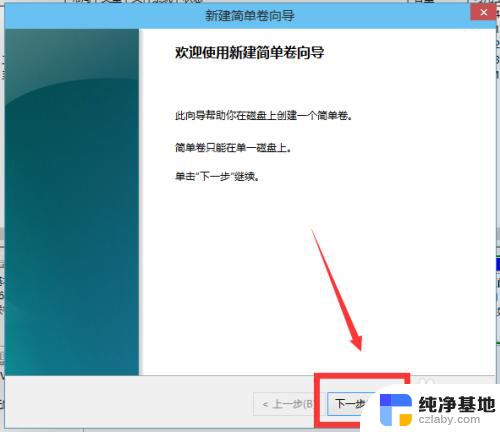
8.然后我们指定卷的大小,我们可以输入自己想要的大小。然后点击“下一步”。如图示。
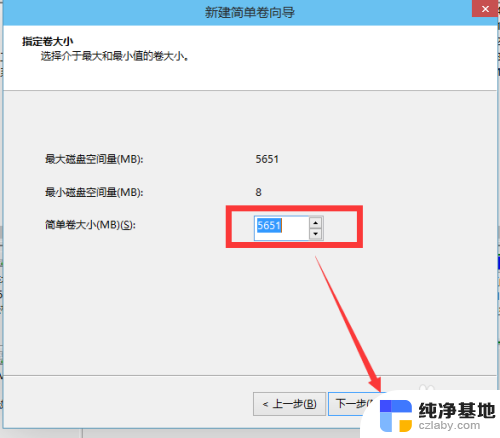
9.为你新建的简单卷,选择盘符。如图示。
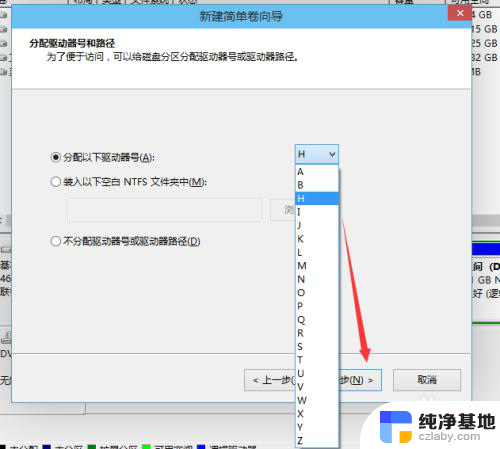
10.然后为你新建的简单卷选择磁盘的格式,这里我们一般选择“NTFS”就好了。如图示。
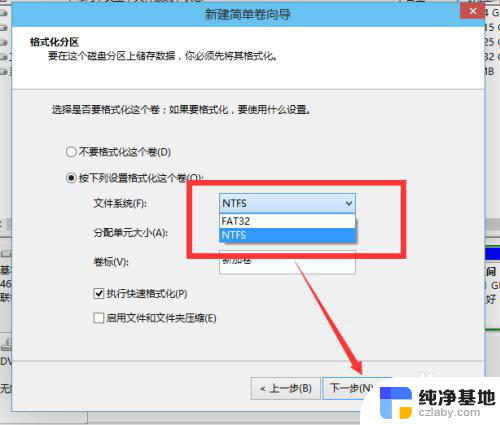
11.最后,我们点击完成。等待一会就好了。如图示。
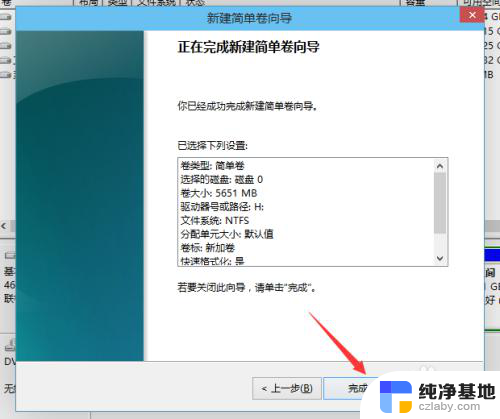
以上就是win10装完系统怎么分区的全部内容,遇到这种情况的用户可以按照以上方法解决,希望能够帮助到大家。
- 上一篇: win10怎么连蓝牙耳机
- 下一篇: win10发现不了网络打印机
win10装完系统怎么分区相关教程
-
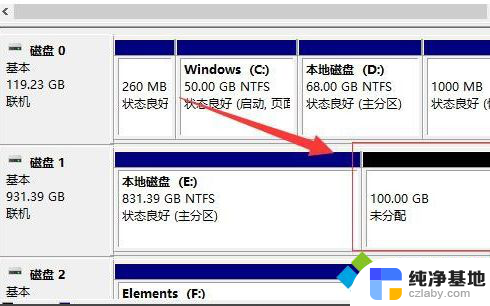 win10系统如何给硬盘分区
win10系统如何给硬盘分区2024-09-22
-
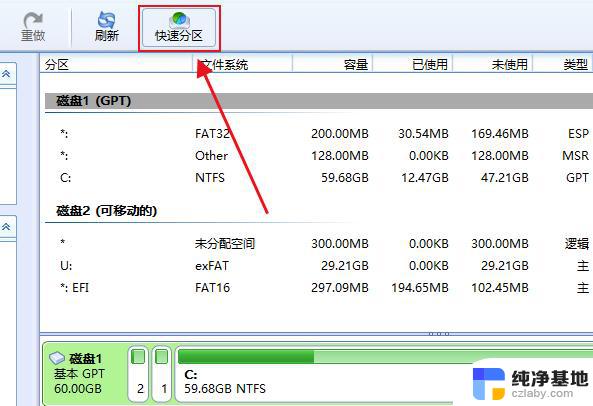 win10系统如何将新硬盘分区
win10系统如何将新硬盘分区2024-09-17
-
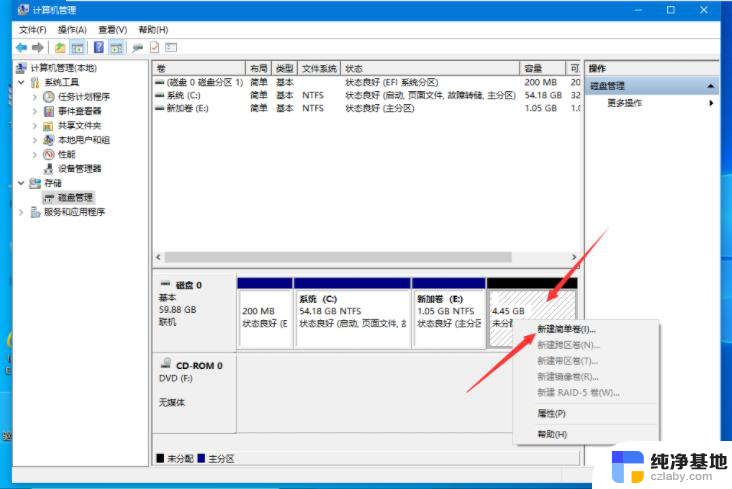 win10如何分区?win10磁盘分区图文360
win10如何分区?win10磁盘分区图文3602024-11-09
-
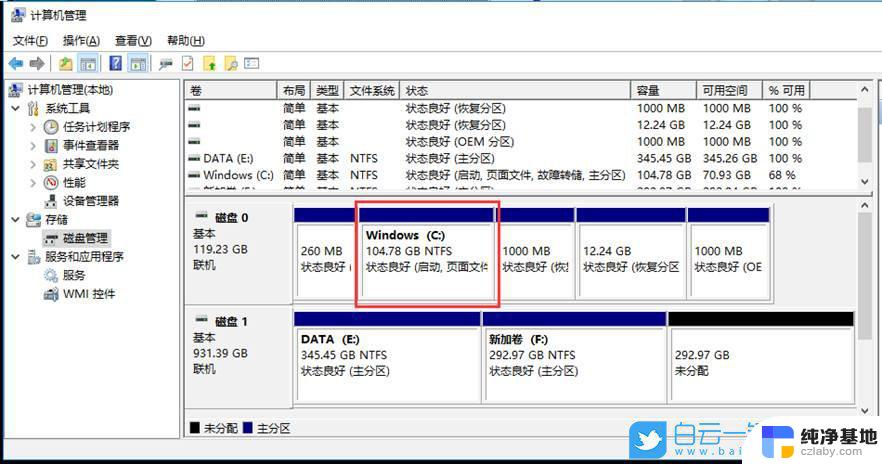 win10 怎么给硬盘重新分区
win10 怎么给硬盘重新分区2024-09-24
win10系统教程推荐