windows输入法怎么切换繁体
更新时间:2023-11-23 15:08:01作者:yang
windows输入法怎么切换繁体,在Win10系统下使用微软输入法时,切换繁体字与简体字变得非常便捷,为了满足不同用户的需求,微软输入法提供了简体与繁体切换的设置选项。通过简单的操作,您可以轻松地切换输入法的模式,无论是在撰写文档还是聊天交流时,都能够灵活应对。接下来我们将详细介绍如何进行简体与繁体的切换设置,让您在使用Windows系统时更加便利。
具体步骤:
1.本教程以在360浏览器百度首页搜索栏中输入文字为例。

2.本教程默认输入法为英文输入。
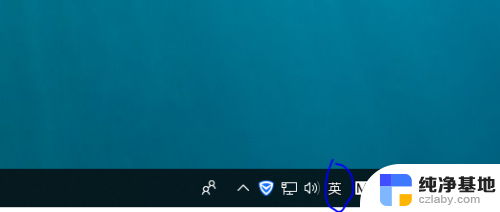
3.首先将输入由英文输入切换到简体中文输入状态。
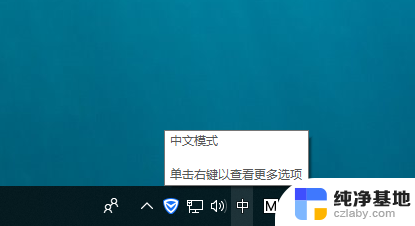
4.此时简体中文输入状态如图所示,以右键两个字为例。
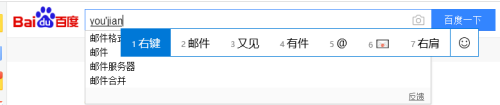
5.在搜索栏输入状态下,按下组合键Ctrl+Shift+F.

6.此时在输入右键两个字就可以发现已经变成了繁体字。
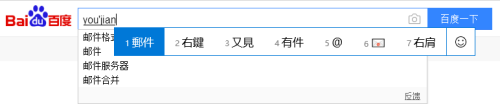
7.若想再次切换成简体中文,只需要再按下一次组合键Ctrl+Shift+F即可。如图所示。
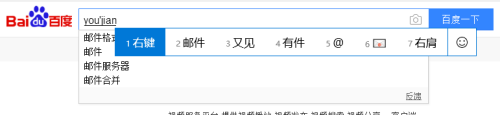
以上就是如何在Windows输入法中切换到繁体字的全部内容,如果还有不清楚的用户,可以按照小编的方法进行操作,希望能够对大家有所帮助。
- 上一篇: 一个电脑分成两个屏幕
- 下一篇: 电脑如何设置无密码登录
windows输入法怎么切换繁体相关教程
-
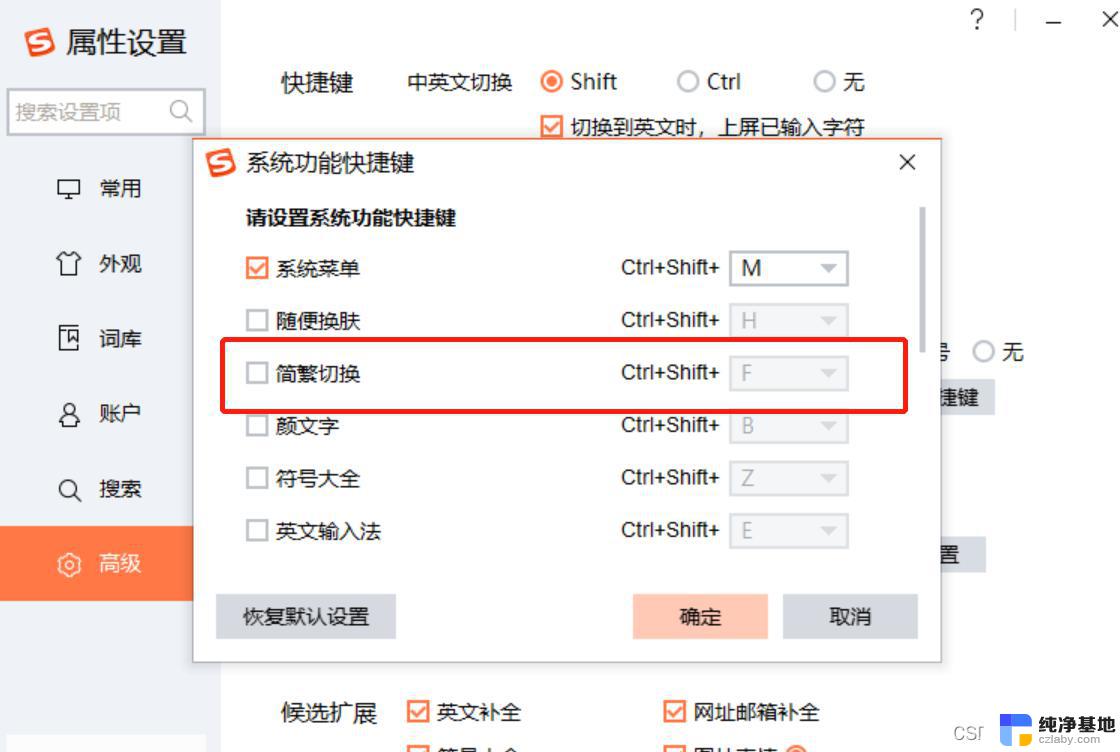 windows自带的输入法简繁切换
windows自带的输入法简繁切换2024-07-22
-
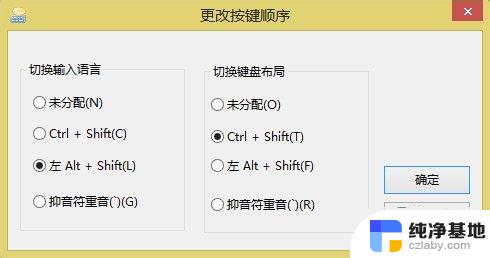 windows怎么切换输入法快捷键
windows怎么切换输入法快捷键2024-03-05
-
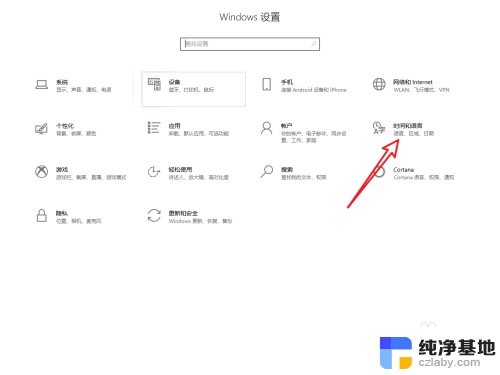 无法切换中文输入法怎么办
无法切换中文输入法怎么办2024-04-03
-
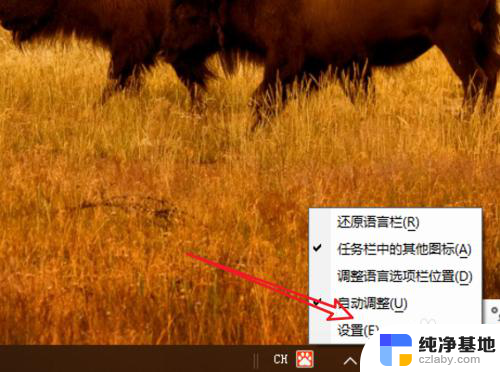 笔记本怎么调输入法切换
笔记本怎么调输入法切换2024-01-07
win10系统教程推荐