windows11专业版使用局域网
windows11专业版使用局域网,Windows 11专业版是微软推出的最新操作系统版本,它具有许多令人兴奋的新功能和改进,其中之一就是在局域网环境下的网络与共享中心设置方法,在我们日常生活中,局域网的使用已经变得非常普遍,它可以让我们将多台计算机连接在一起,实现文件共享、打印机共享等功能。对于一些新手用户来说,可能不太清楚如何正确地设置局域网,以便能够顺利地进行网络共享。在本文中我们将介绍Windows 11专业版的网络与共享中心设置方法,帮助用户快速上手并顺利使用局域网功能。
Win11局域网共享设置方法
一. 确保文件夹共享相关服务处于启动状态。
1. 通过快捷键Windows + R,输入services.msc打开服务。
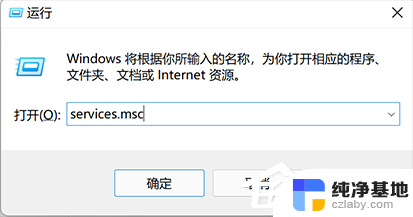
2. 启动这6个服务:DNS Client. Network Connections. Server(最核心的一个). SSDP Discovery. TCP/IP NetBIOS Helper. UPnP Device Host。
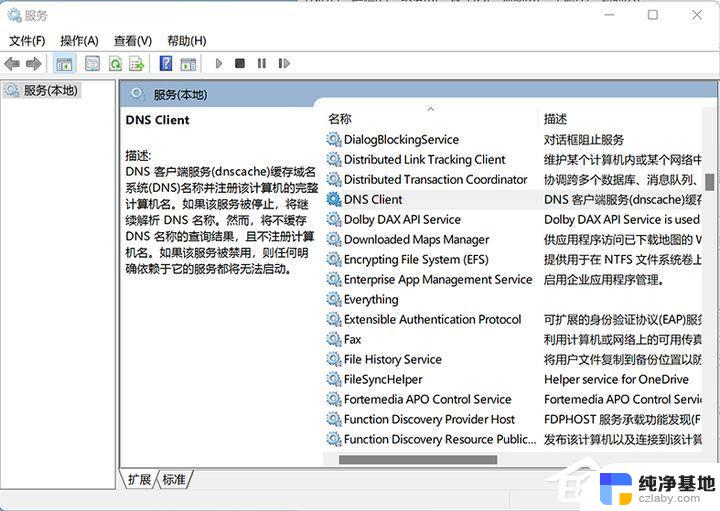
二. 确定在什么网络下共享文件夹。
Windows 按使用场景在系统设置里面将网络分为专用和公开(在控制面板里面被称为专用和来宾或公用)。
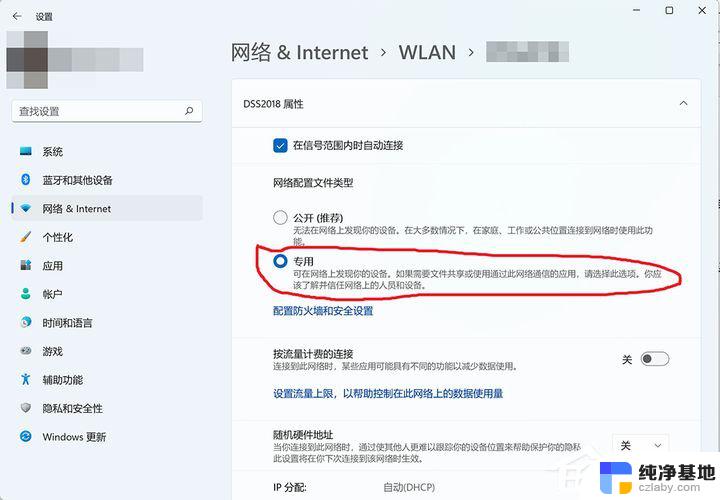
一般情况下,家里的WiFi(或有线网络)我们信得过。可以将它设置为专用。在设置--->网络&Internet--->WLAN里面,点击已连接的WiFi,选择专用。公共场合或者其它信不过的WiFi就设置为公开。
三. 启用本地账户。
已经使用过本地账户登录Windows电脑,略过此步。
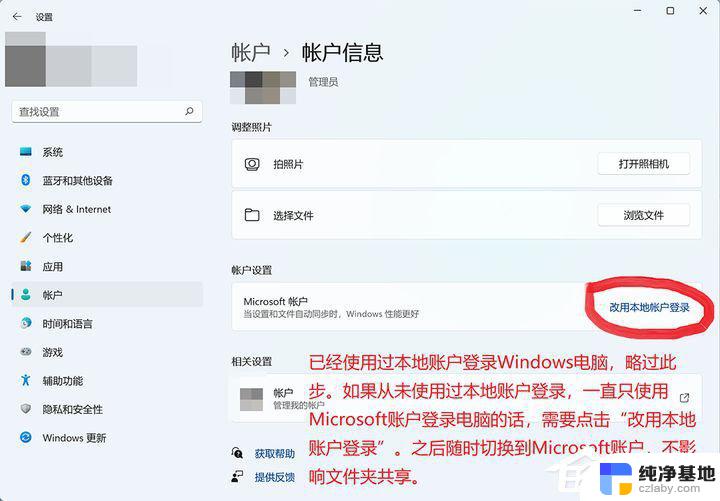
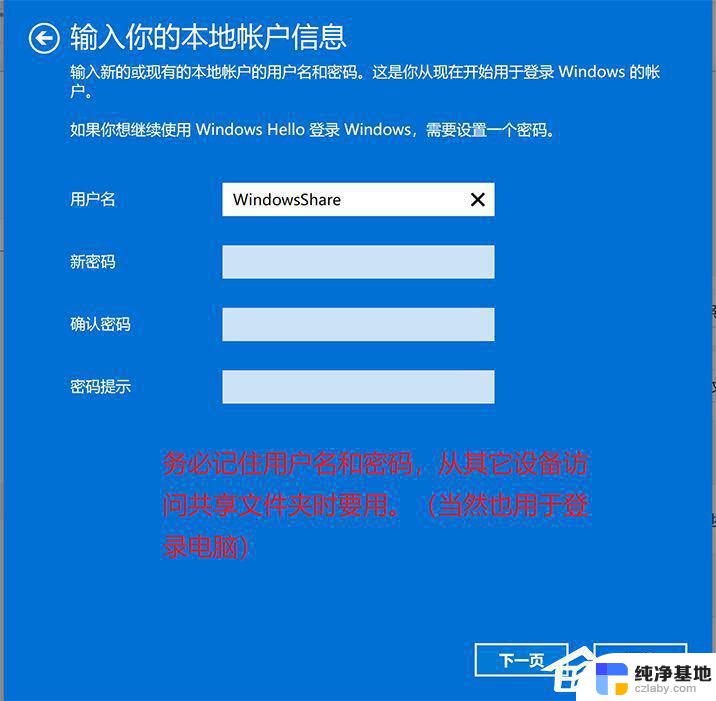
四. 在控制面板里面更改高级共享设置。
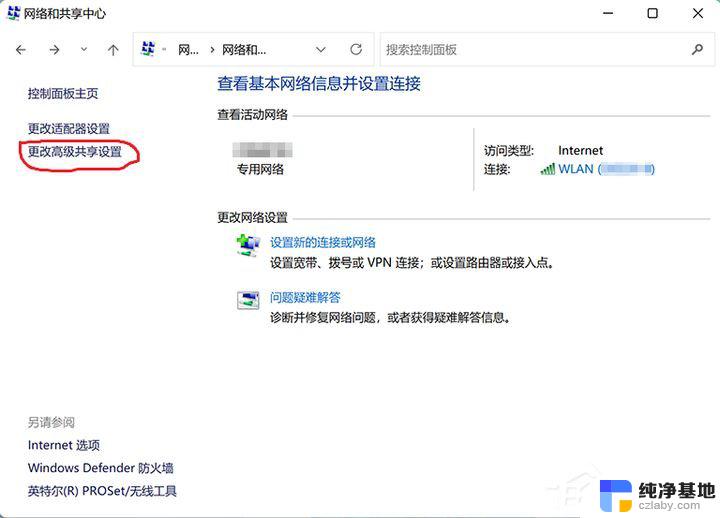
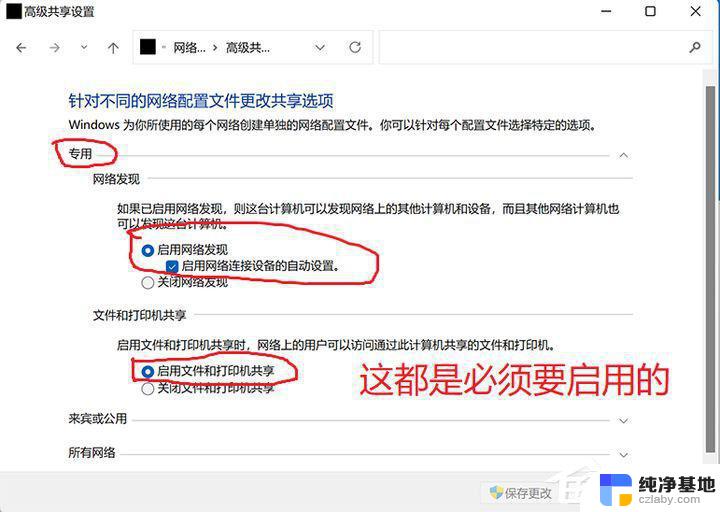
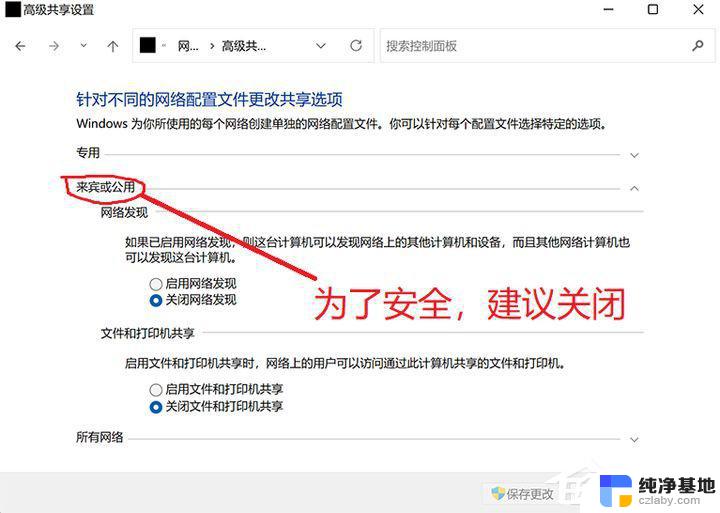
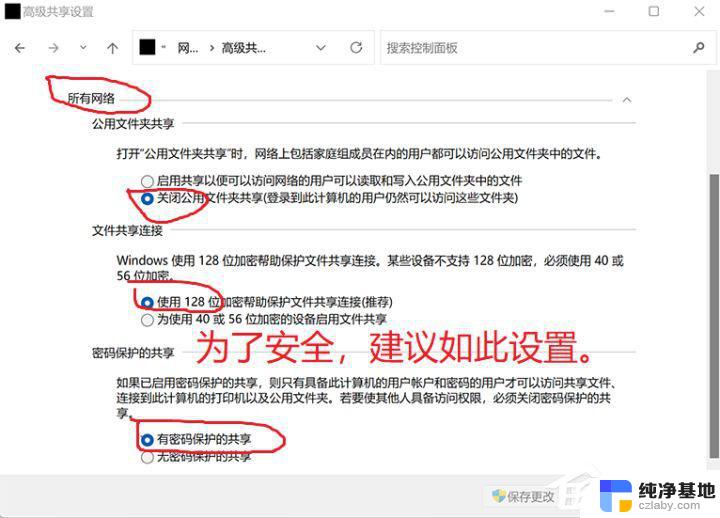
五. 在资源管理器里设置需要共享的文件夹
1. 鼠标右键单击要共享的文件夹,点击属性。
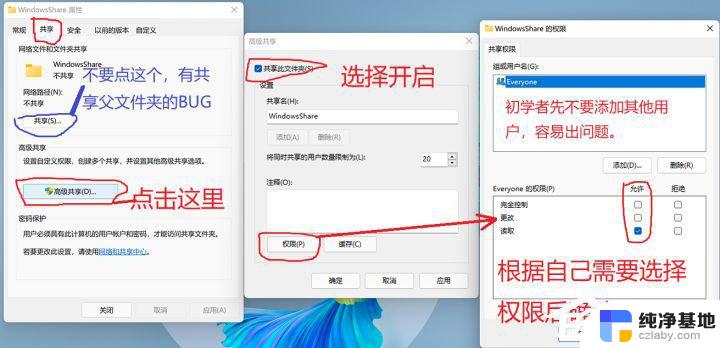
2. 查看已共享的文件夹。
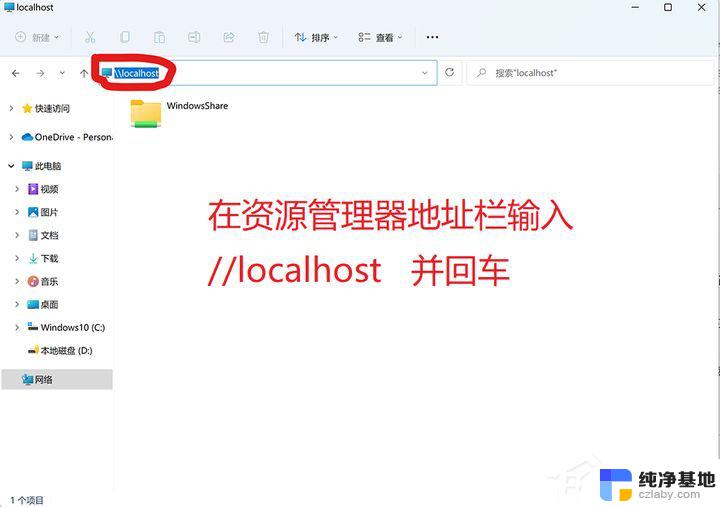
六. 在其他设备上访问你共享的文件夹。
除了要用到第三步设置的用户名和密码,还需要知道你的IP地址(建议设置局域网固定IP地址)
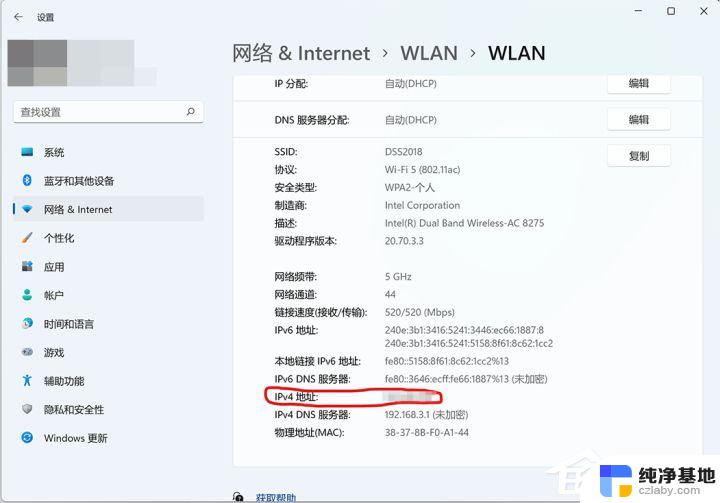
以上就是Windows 11专业版在局域网中使用的全部内容,如果你遇到了相同的问题,可以参考本文中介绍的步骤进行修复,希望这些内容对大家有所帮助。
- 上一篇: 电脑关闭锁屏广告
- 下一篇: win11删不掉宽带连接
windows11专业版使用局域网相关教程
-
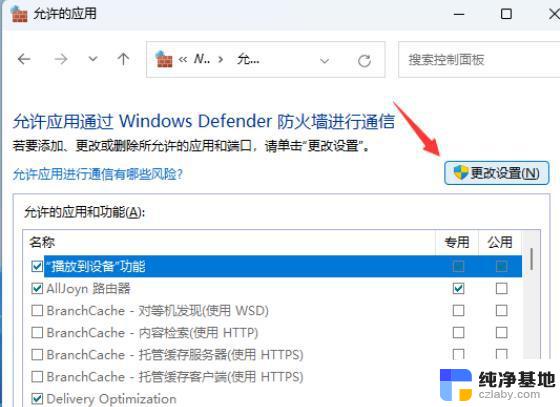 win11为什么看不到局域网的电脑
win11为什么看不到局域网的电脑2024-10-26
-
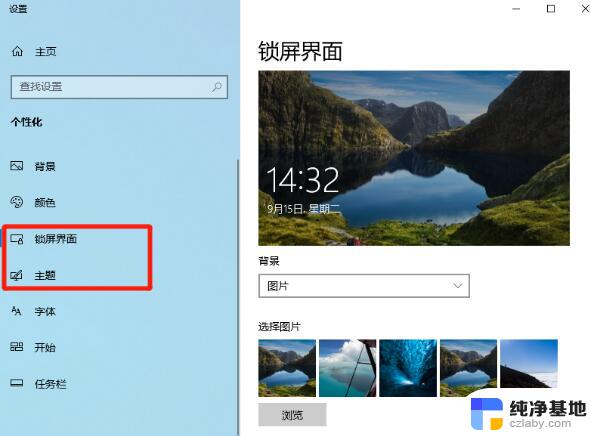 windows11未激活影响使用吗
windows11未激活影响使用吗2024-01-12
-
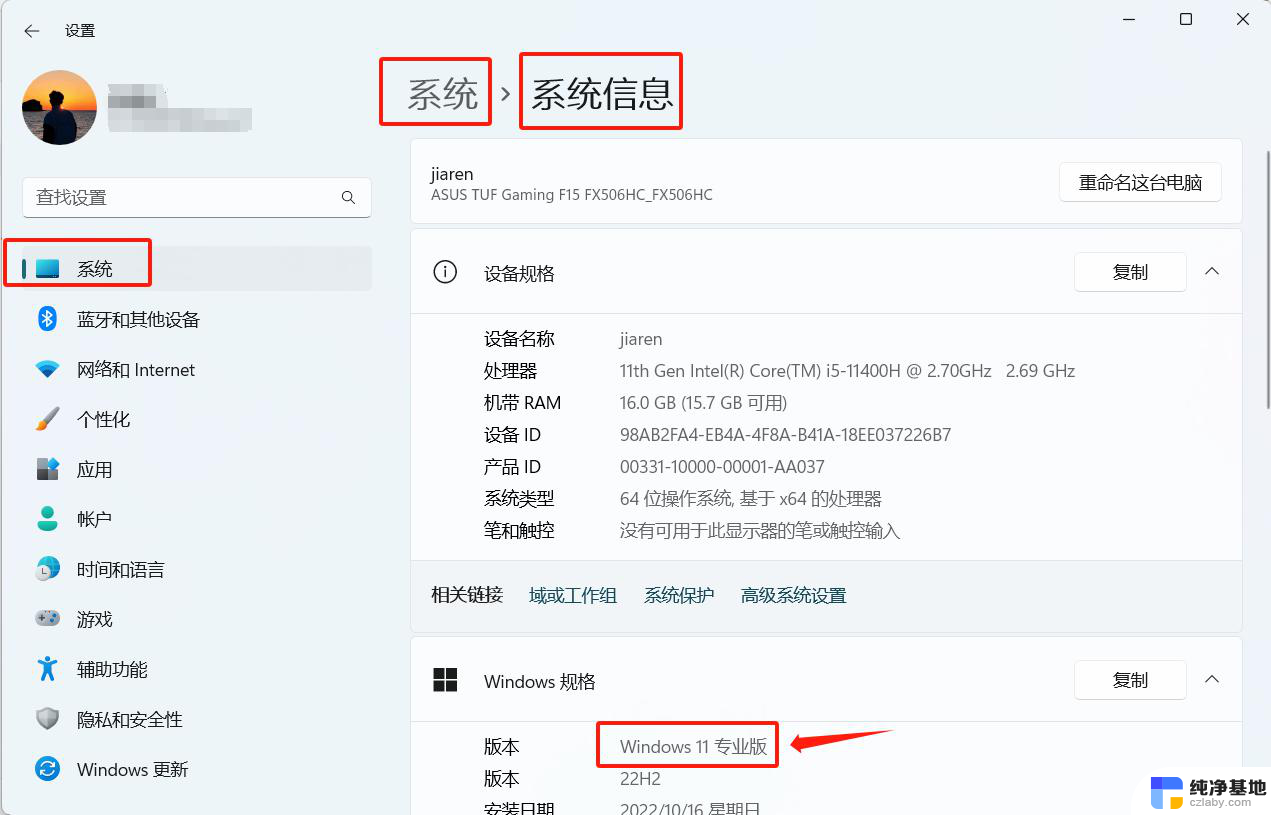 win11专业版转回原来的win11家庭版
win11专业版转回原来的win11家庭版2024-11-12
-
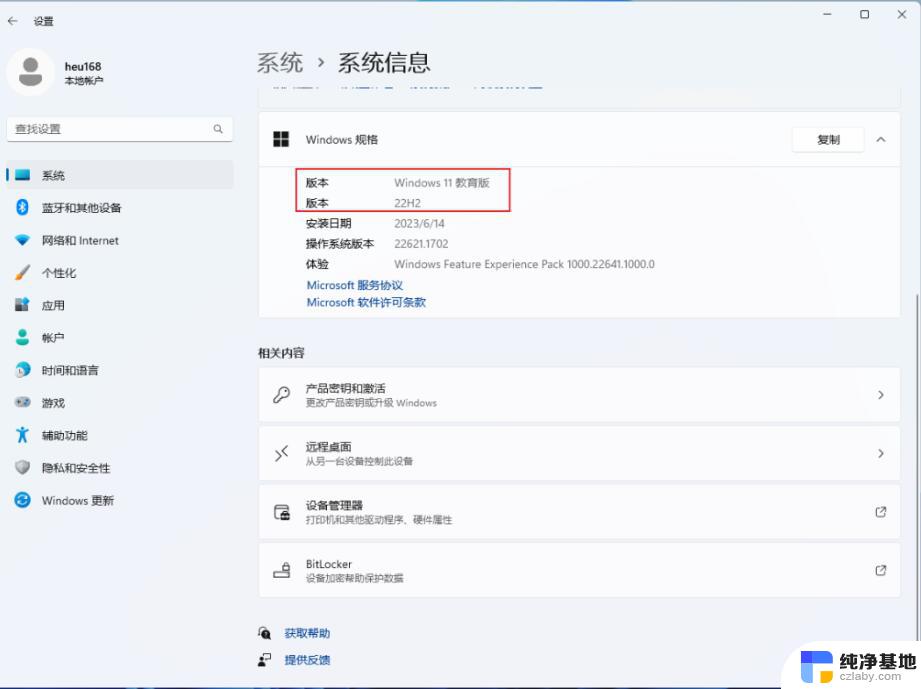 win11专业版 降级家庭版
win11专业版 降级家庭版2024-11-12
win11系统教程推荐