win11怎么把任务框透明
Win11系统带来了许多新的功能和设计风格,其中一个备受关注的功能就是任务框的透明效果,用户可以通过简单的操作,让任务框变得半透明,让桌面看起来更加清爽和美观。同时还可以通过调整设置,让任务栏也变成透明状态,让整个操作界面更加统一和时尚。下面我们就来看看如何在Win11系统中实现这些效果。
### 1. 使用系统内置功能
对于Windows 10及更高版本,系统内置了丰富的个性化设置选项,包括任务栏的透明度调整。具体操作步骤如下:
- **打开设置**:点击屏幕左下角的“开始”按钮,选择“设置”图标(齿轮状)。
- **进入个性化**:在设置窗口中,找到并点击“个性化”选项。
- **调整颜色设置**:在个性化界面中,选择“颜色”设置项。在“选择你的颜色”部分,下方有一个“透明效果”的开关。
- **开启透明效果**:将“透明效果”的开关滑动到“开”的位置,此时任务栏应该会逐渐变为透明状态。你还可以选择“深色”或“浅色”模式,并勾选“在以下区域显示主题色”中的“开始菜单、任务栏和操作中心”选项。以实现更好的融合效果。
### 2. 使用第三方软件
对于早期版本的Windows系统,或者想要实现更高级自定义效果的用户。可以考虑使用第三方软件。这些软件通常提供了丰富的自定义选项,如渐变透明、模糊效果等。
- **选择软件**:在互联网上搜索“Windows任务栏透明软件”,会出现多款免费或付费的软件供你选择。例如,TranslucentTB、TaskbarX等都是非常受欢迎的选择。
- **下载并安装**:根据软件官网或下载页面的指引,下载并安装所选软件。
- **配置设置**:启动软件后,根据软件界面提供的选项,调整任务栏的透明度、颜色等参数,直到达到满意的效果。
### 注意事项
- 在使用第三方软件时,请确保从可靠的来源下载。并仔细阅读软件的隐私政策和用户协议,以保护你的计算机安全和个人隐私。
- 修改注册表有一定的风险,请谨慎操作或备份数据以防万一。虽然通过注册表编辑器可以实现更细致的透明度调节,但一般非必要情况下不推荐普通用户自行尝试。
以上就是win11怎么把任务框透明的全部内容,如果有遇到这种情况,那么你就可以根据小编的操作来进行解决,非常的简单快速,一步到位。
- 上一篇: win11桌面图标误删除
- 下一篇: win11系统创建本地系统用户
win11怎么把任务框透明相关教程
-
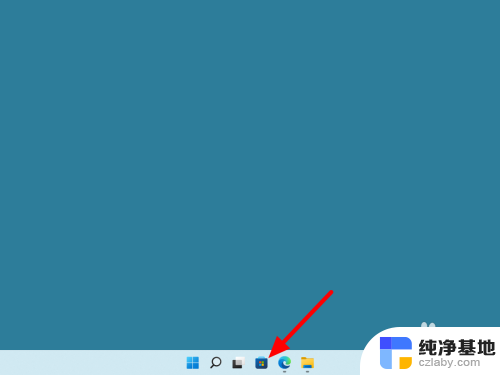 透明任务栏怎么设置win11
透明任务栏怎么设置win112024-10-02
-
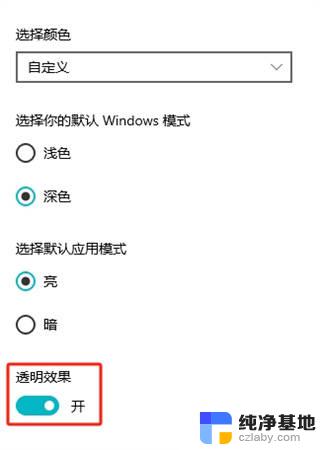 win11微软为什么不把任务栏弄透明
win11微软为什么不把任务栏弄透明2024-10-28
-
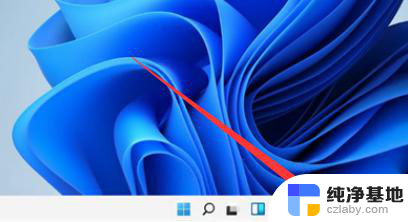 设置win11任务栏全透明
设置win11任务栏全透明2024-11-13
-
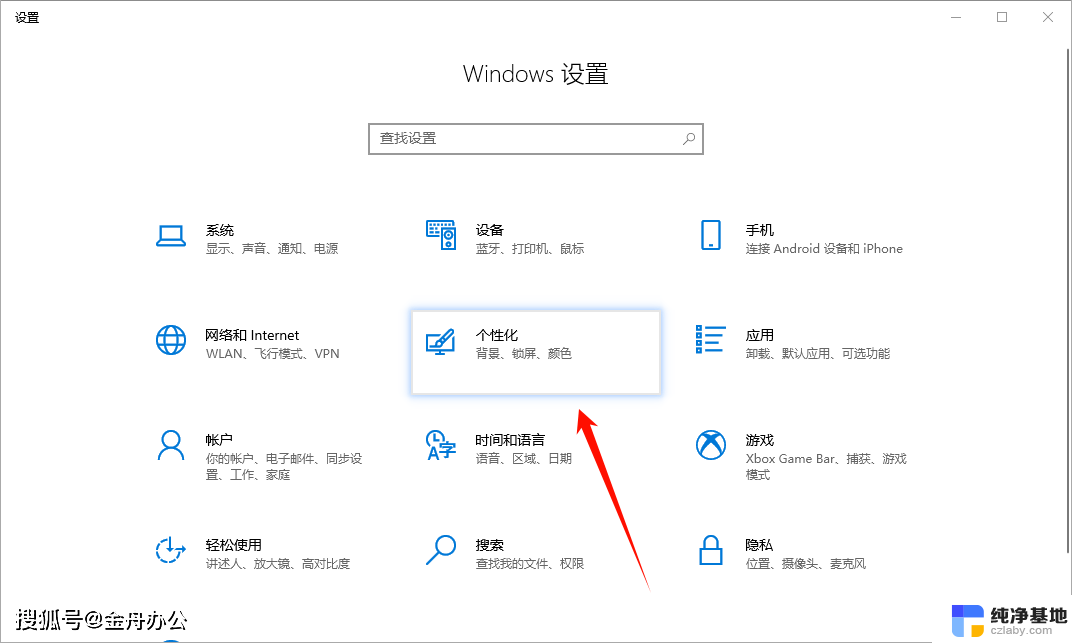 win11怎么让电脑的任务栏变透明
win11怎么让电脑的任务栏变透明2024-10-19
win11系统教程推荐