word页眉的页数怎么设置
word页眉的页数怎么设置,在使用Word编辑文档时,设置页眉和页码是一项常见的技巧,通过设置页眉,我们可以在每一页的顶部添加一些固定的内容,如标题、作者姓名或公司标志,使文档更加规范和专业。而设置页码则可以方便读者准确地浏览和定位到文档的具体页面。在Word中,我们可以灵活地设置页眉和页码的样式、位置和格式,以满足不同文档的需求。接下来将介绍一些设置页眉页码的技巧,让我们更加高效地利用Word编辑文档。
步骤如下:
1.首先打开word文档,设置简单的页眉页脚的方法。双击文档顶部页眉部分,出现如图所示现象。页眉上方有一个横线,如果需要显示横线可以留着,如果不需要显示,可以点击开始,选择正文选项。输入你需要的页眉信息,调整格式,显示。
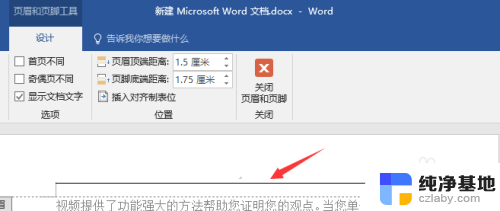
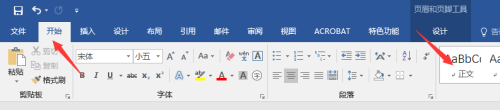
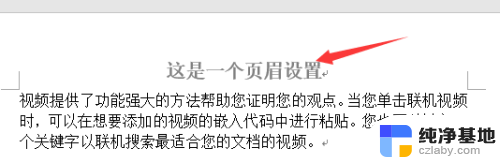
2.页脚的插入方法,双击文档页脚部分。出现如图所示现象,可以选择左侧的页脚,页码,以页码为例,可以选择需要插入页码的位置,以及插入页码的格式。
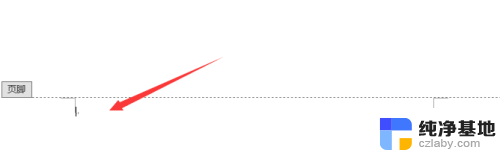
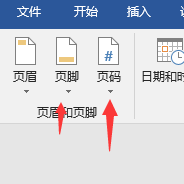
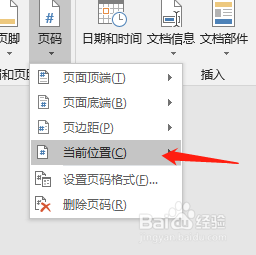
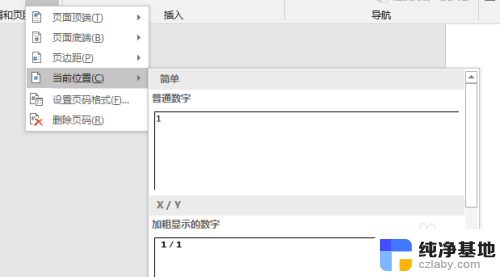
3.这样在页眉和页码部位分别设置相应的内容,修改文字大小以及居中显示之后。文档中的所有页都以相同的格式显示出页眉页码。
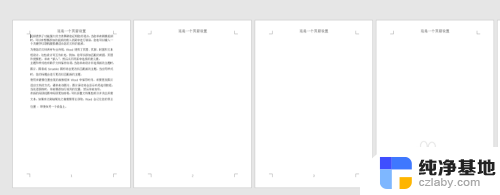
4.如果需要设置奇数页和偶数页显示的页眉不同,可以根据奇偶页不同显示来调节。选中页眉位置,选择奇偶页不同选项。
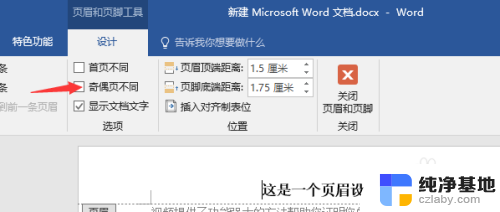
5.将奇数页设置成这是一个奇数页设置,将偶数页设置成这是一个偶数页设置。参照刚才的设置方法。将奇数页和偶数页分别插入页码。插入之后效果如图所示。奇数页和偶数页的页眉不一致。
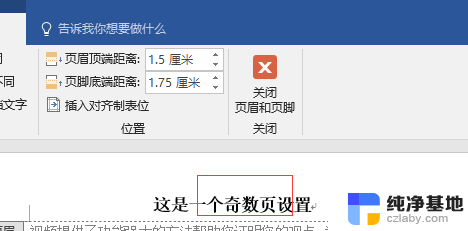
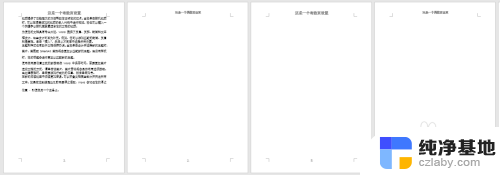
6.如果需要两页两页之间页眉不相同,就需要每隔两页插入一个分隔符。首先选中两页的文字最后,点击布局,分隔符,插入分节符,下一页。同样在2,4,6页分别插入分节符。
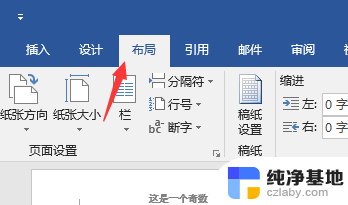
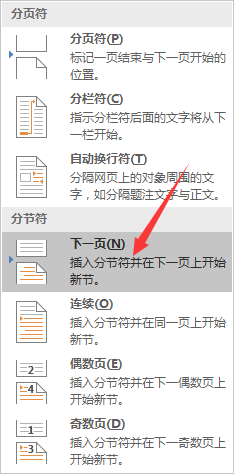
7.在第一节的页眉处输入第一节,然后转到第4页,取消选中链接到前一条页眉,输入第二节,同理输入第三节,第四节。设置之后效果如图所示。利用分节符分节可以实现不同方式页眉页脚的设置。
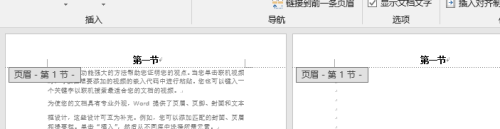
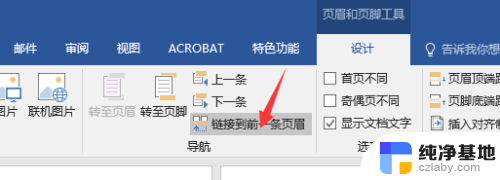
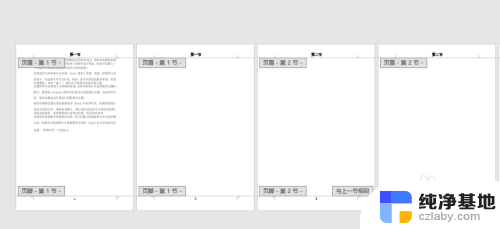
以上就是设置word页眉的页数的全部内容,有需要的用户可以按照以上步骤进行操作,希望对大家有所帮助。
- 上一篇: excel怎么加下拉选项
- 下一篇: 怎么修改单独一页的页眉
word页眉的页数怎么设置相关教程
-
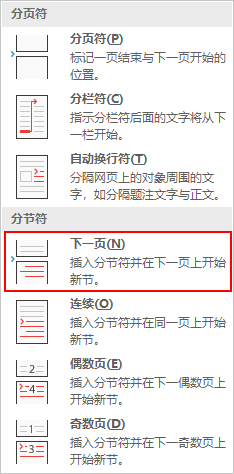 word里面页眉页脚怎么设置
word里面页眉页脚怎么设置2023-12-29
-
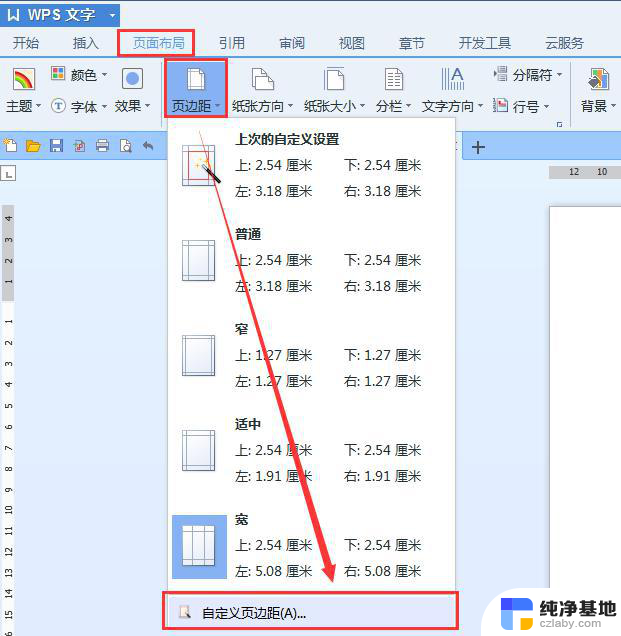 wps如何设置页眉页脚长度如页眉2.4 cm 页脚2 cm
wps如何设置页眉页脚长度如页眉2.4 cm 页脚2 cm2024-04-08
-
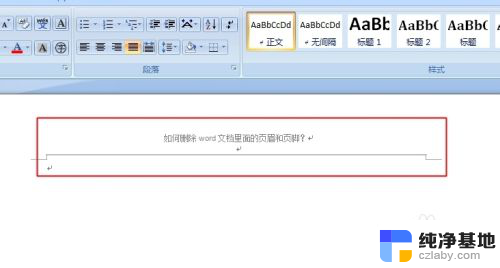 word文档如何删除页眉页脚
word文档如何删除页眉页脚2023-11-19
-
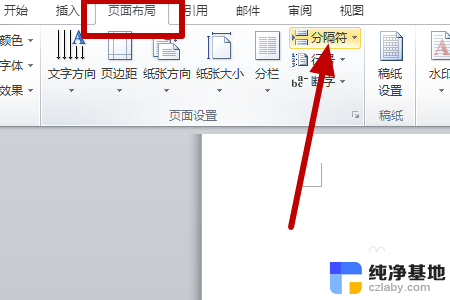 怎么修改单独一页的页眉
怎么修改单独一页的页眉2023-11-15
电脑教程推荐