win10鼠标右键显示的内容怎么更改
Win10系统的鼠标右键菜单是我们日常使用中经常接触到的功能之一,但是很多人或许并不知道,这个右键菜单是可以自定义的,通过简单的设置,我们可以根据个人喜好和需求,将常用的功能或软件快捷方式添加到右键菜单中,从而提高操作效率。接下来让我们一起来看看如何更改Win10鼠标右键显示的内容,让我们的电脑操作更加便捷和个性化。
方法如下:
1.由于一些右键菜单在电脑设置为隐藏,需要先将其正常显示,打开电脑中的【此电脑】,然后点击上方菜单栏中的查看按钮,将隐藏的项目前面打勾,也就是显示隐藏的内容。
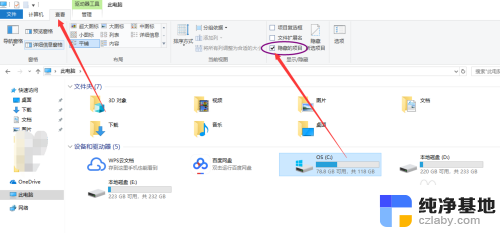
2.接着进入到系统盘中,一般都是安装到C盘中。进入路径为C:\Users\ASUS\AppData\Roaming\Microsoft\Windows\SendTo,其中部分可能为中文,该文件夹下的内容就是右键鼠标发送到的内容啦。
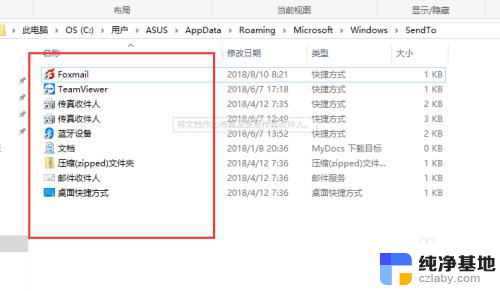
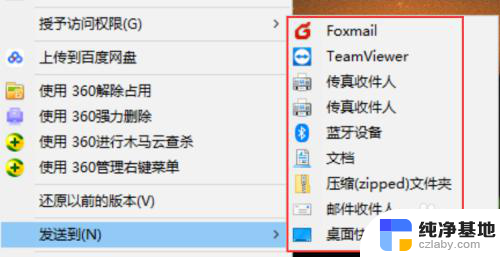
3.但是这不仅仅是我们需要删除的右键菜单内容,这里小编选择进入注册表方式关闭。同时按下电脑键盘的WIN+R键,调用出运行命令对话框,输入regedit,点击确定或按下回车键。
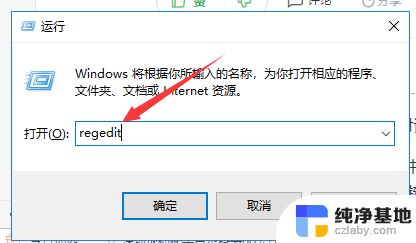
4.进入到注册表编辑器后,依次打开路径为计算机\HKEY_CLASSES_ROOT\*\shellex\ContextMenuHandlers。该文件夹下的内容均为文件右键显示的菜单内容,有些是英文,不过基本都能认清楚,可以选择性的删除一些。
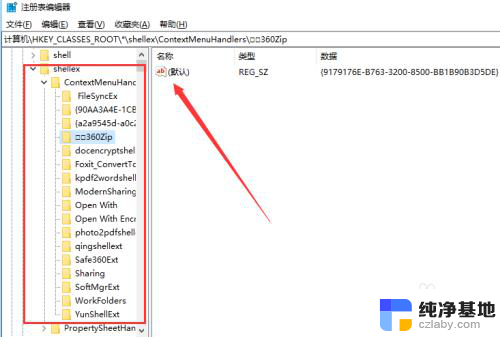
5.当然,也可以下载右键管家这种实用性较强的软件来管理鼠标右键菜单,打开首页后,点击上方的管理菜单,如下图所示。
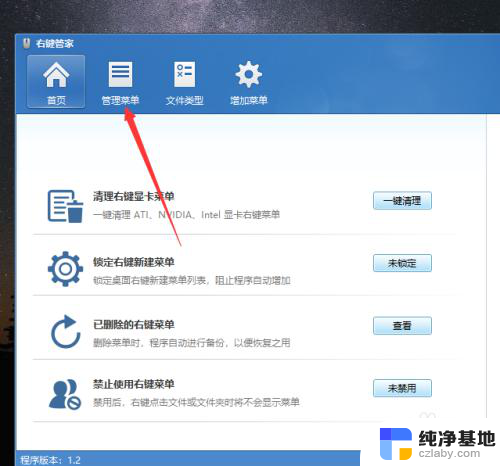
6.在管理菜单界面下,可以对不同文件右键显示的内容进行管理,删除或添加,就看自己了,非常方便。
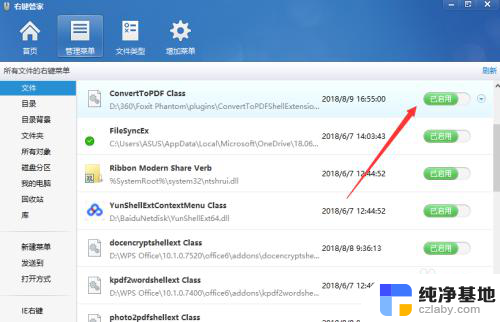
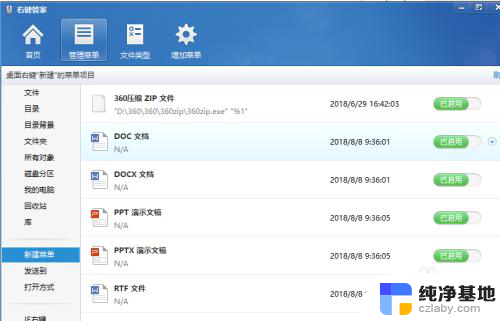
以上就是如何更改win10鼠标右键显示的全部内容,如果你遇到这种情况,可以按照以上步骤解决,非常简单和快速。
- 上一篇: 打印机怎么可以双面打印
- 下一篇: win10的windows照片查看器
win10鼠标右键显示的内容怎么更改相关教程
-
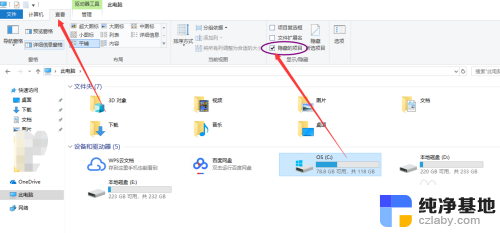 鼠标右键隐藏的选项怎么找回来
鼠标右键隐藏的选项怎么找回来2023-12-17
-
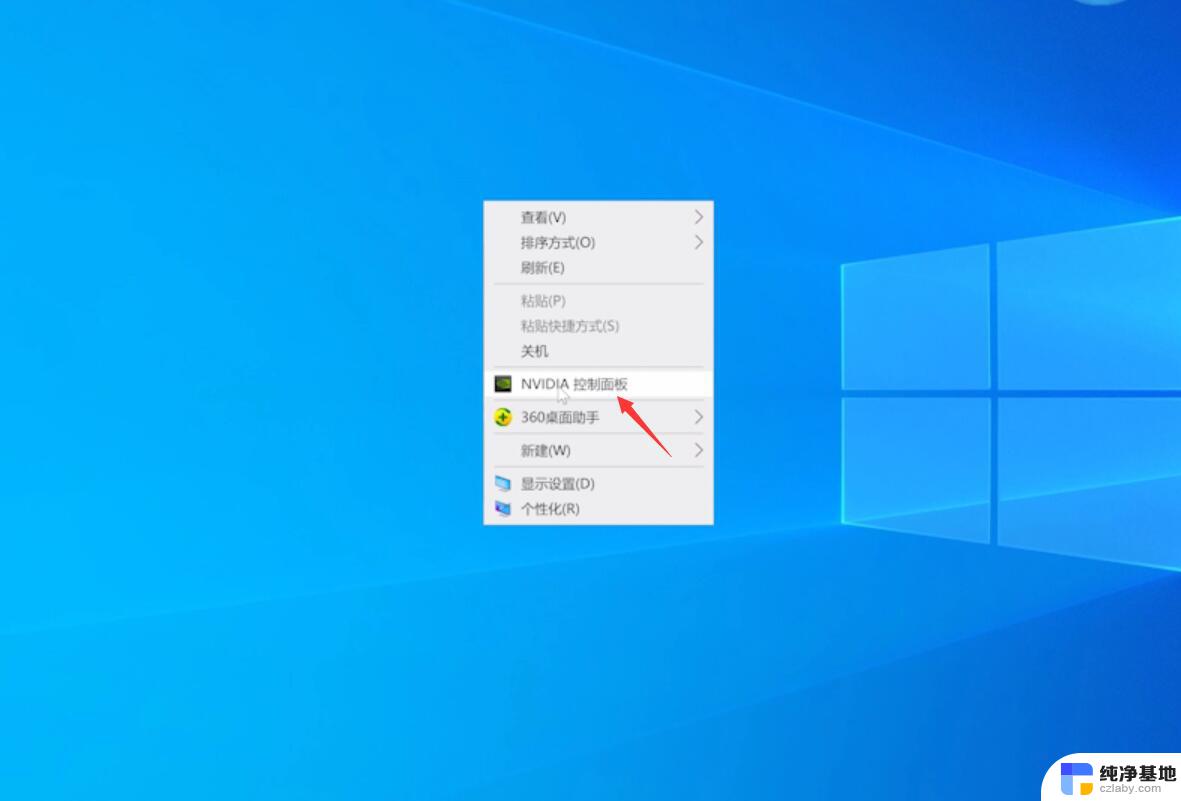 win10只显示鼠标无桌面
win10只显示鼠标无桌面2024-03-08
-
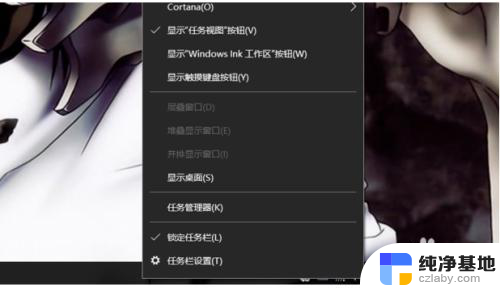 显示器右下角不显示图标
显示器右下角不显示图标2024-08-26
-
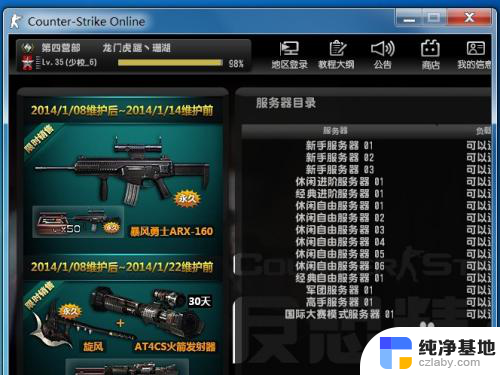 软件界面显示不出所有内容
软件界面显示不出所有内容2023-12-14
win10系统教程推荐