联想一体机电脑怎么重装系统
联想一体机电脑是一款集高性能和便携性于一体的优秀设备,然而在长时间使用后,系统可能会出现各种问题,这时候我们就需要进行系统重装来恢复其正常运行,而联想一体机提供的一键U盘重装系统功能则成为了我们的救星。通过简单的几步操作,我们可以轻松地重新安装系统,让电脑焕然一新。本文将为大家详细介绍联想一体机一键U盘重装系统的教程,并附上图文解析,让大家轻松上手,解决系统问题。
具体方法:
1.把U盘插入电脑USB窗口,立即重启电脑。并等到开机画面的时候按下启动快捷键“F12”进入启动项窗口,选择【01】运行U盘大师win8PE装机维护版(新机器),按回车键确认。如下图所示:
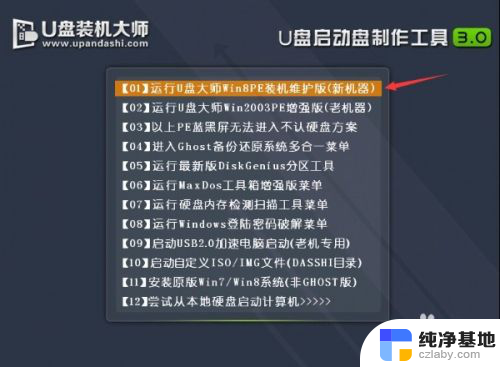
2.在弹出的映像大师窗口,通过"打开"按钮选择要安装的“ISO”镜像文件(U盘装机大师可完美支持ISO。GHO,WIM三种镜像文件)。
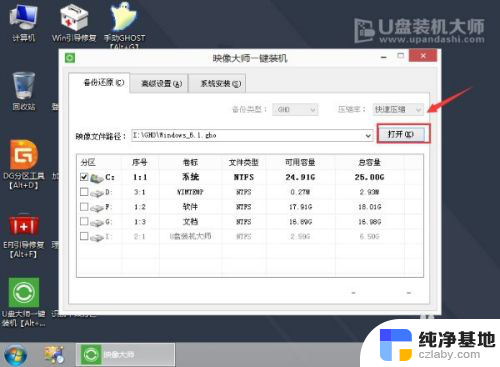
3.选择存放在U盘装机大师u盘里面的系统镜像包。如下图所示:
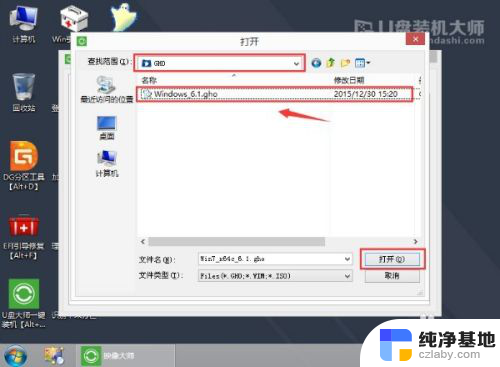
4.返回“映像大师”页面窗口,选择作为系统的系统盘(通常默认为C盘)直接点击“确定”。
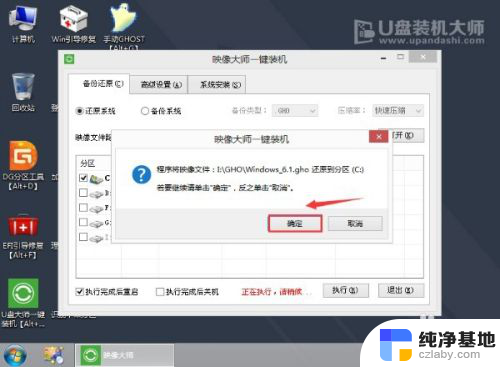
5.在出现弹跳提示框是,直接点击“立即重启”。
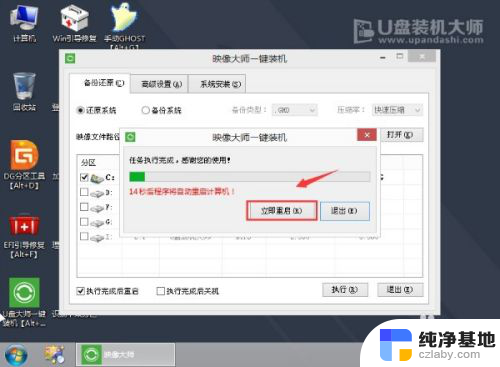
6.最后,电脑将会自动完成系统的安装,只需耐心等候片刻就可以了。如下图所示:
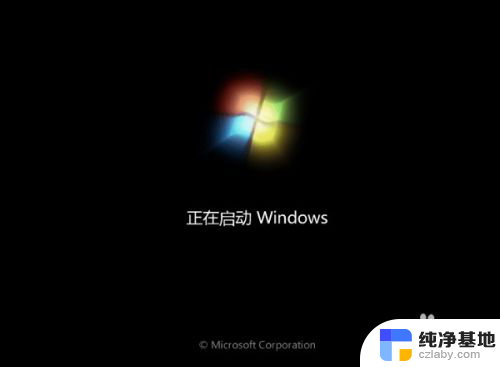
7.关于联想一体机电脑怎么重装系统的具体步骤就介绍完了。想给自己联想一体机一键U盘重装系统的朋友们,不妨根据小编上述的步骤来进行操作。
以上就是联想一体机电脑如何重装系统的全部内容,如果遇到这种情况,可以按照以上操作进行解决,非常简单快速。
- 上一篇: 新路由器怎么连接安装
- 下一篇: 联想笔记本更换SSD固态硬盘后如何安装Windows 10系统步骤
联想一体机电脑怎么重装系统相关教程
-
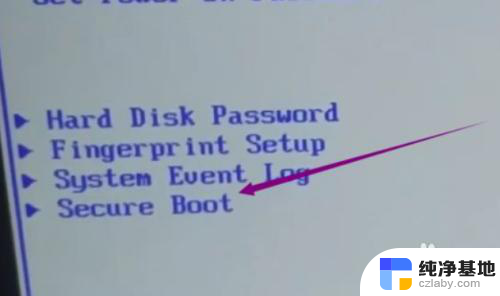 联想电脑重装后进不了系统
联想电脑重装后进不了系统2023-11-14
-
 联想台式机一键恢复系统
联想台式机一键恢复系统2023-11-28
-
 联想window电脑装系统按那个键
联想window电脑装系统按那个键2023-11-30
-
 联想电脑更换硬盘怎么装系统
联想电脑更换硬盘怎么装系统2023-11-29
系统安装教程推荐