win10如何设置共享文件密码
在日常工作和生活中,我们经常需要与他人共享文件和文件夹,而在使用Windows 10操作系统的过程中,如何设置共享文件的密码成为了一项重要的任务。通过设置共享文件夹的密码,我们可以有效地保护文件的安全性,并确保只有授权的人员才能访问。Win10共享文件夹如何设密码呢?在本文中我们将介绍一种简单而有效的方法来实现这一目标。无论是在家庭网络中共享文件,还是在办公环境中与同事分享文件,这个方法都能帮助我们轻松地设置共享文件夹的密码,从而更好地保护我们的隐私和机密信息。
具体步骤:
1.找到我的电脑然后点管理—系统工具—找到本地用户和组-里面用个用户-中间空白区域右键-新用户;
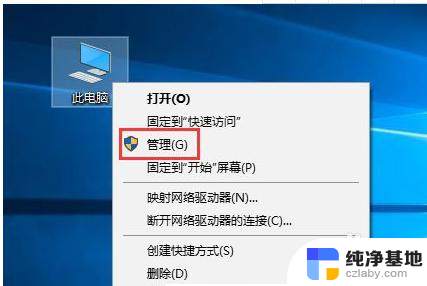
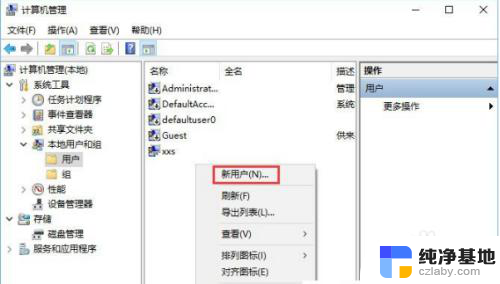
2.在这里面输入自设的用户名和密码,如下图勾选-点击创建
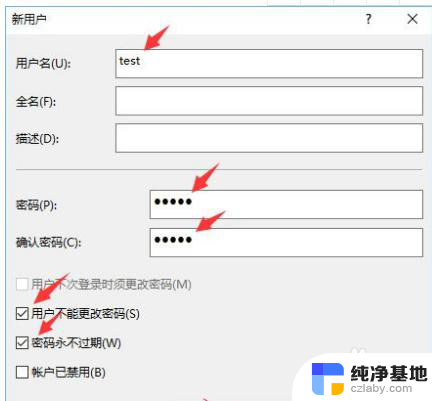
3.再点击右键需要共享的文件见-找到安全-编辑,下图
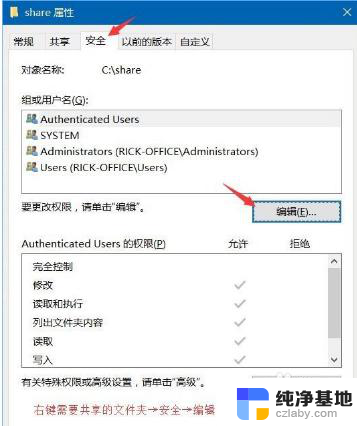
4.最后点击添加
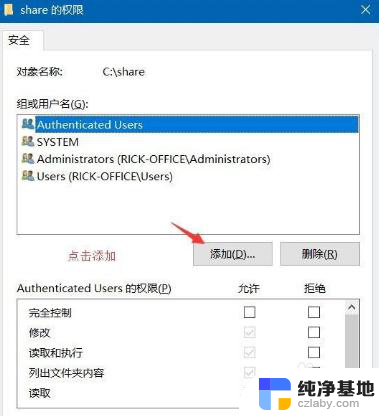
5.输入新建的用户名“test”-检查名称-选择“test”-勾选允许的权限-确定确定;
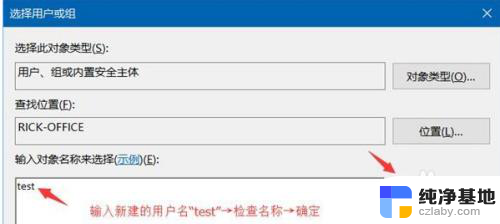
6.选择“test”-勾选允许的权限-共享→高级共享确定
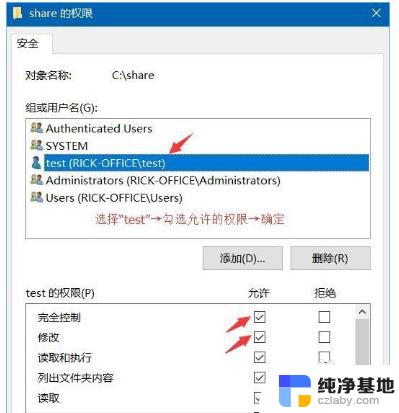
7.共享→高级共享
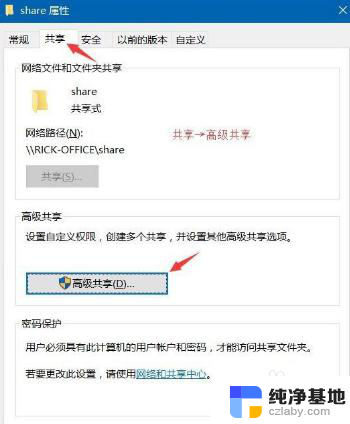
8.勾选“共享此文件夹”→权限
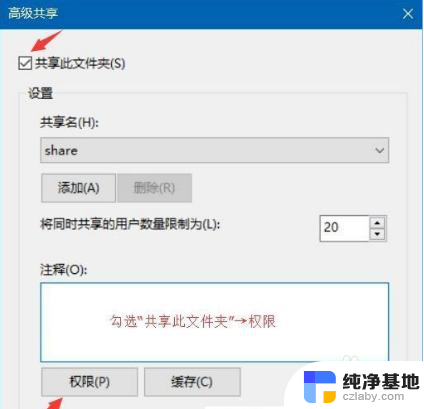
9.选择已有的用户名→删除→添加
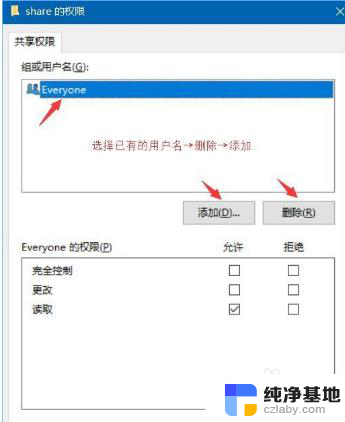
10.输入新建的用户名“test”→检查名称→确定;
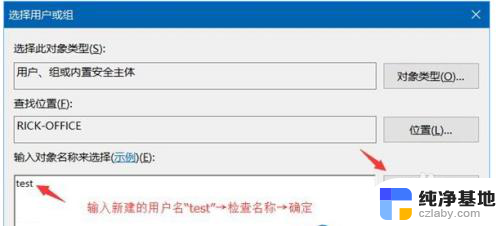
11.选择“test”→勾选允许的权限→确定;
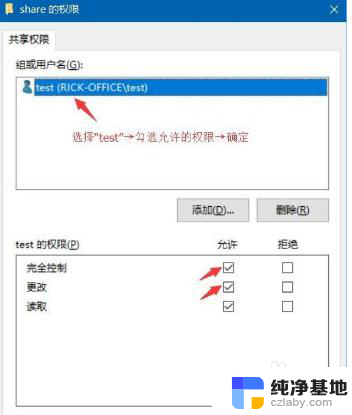
12.运行CMD命令→输入ipconfig→回车键→记下IPv4地址;
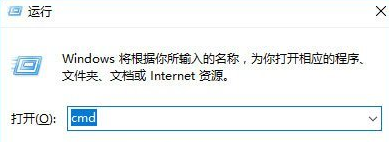
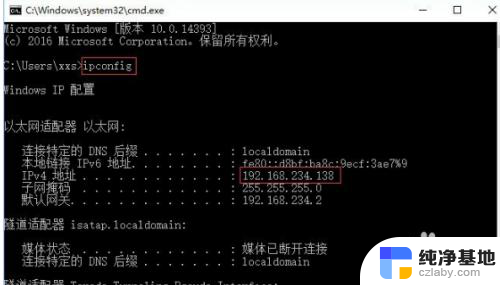
13.打开文件资源管理器→此电脑→计算机→映射网络驱动器
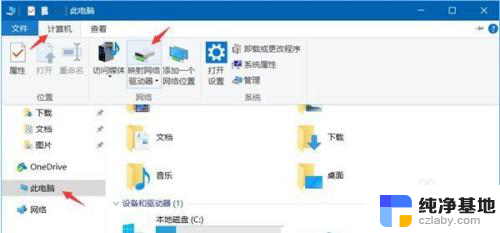
14.输入文件夹\IPv4地址需要共享的文件夹名称→如图勾选→完成
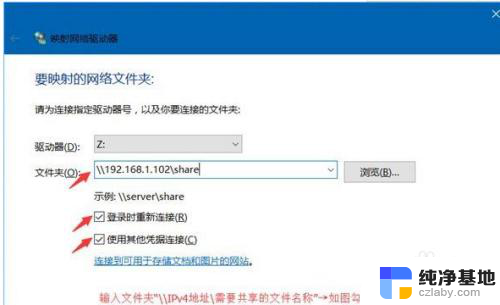
15.在弹出的窗口输入之前设的用户名和密码→确定
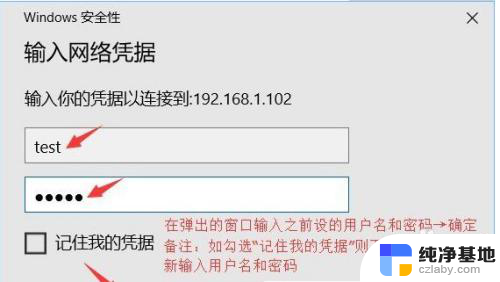
以上就是win10如何设置共享文件密码的全部内容,如果您也遇到同样的情况,请参照小编的方法进行处理,希望这些方法对您有所帮助。
- 上一篇: 手机耳机插台式电脑上没声音怎么设置
- 下一篇: win10自带的电影和电视倍速
win10如何设置共享文件密码相关教程
-
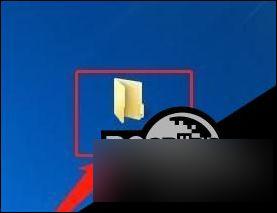 win10共享文件夹可以设置密码吗
win10共享文件夹可以设置密码吗2024-10-07
-
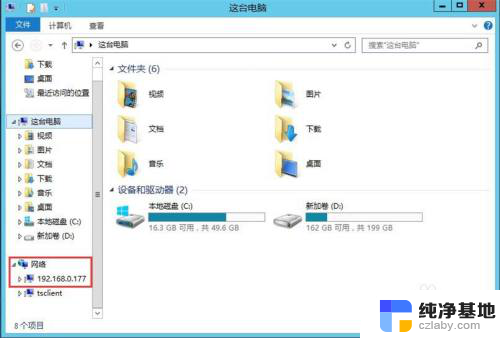 如何查看别人的共享文件夹
如何查看别人的共享文件夹2024-01-03
-
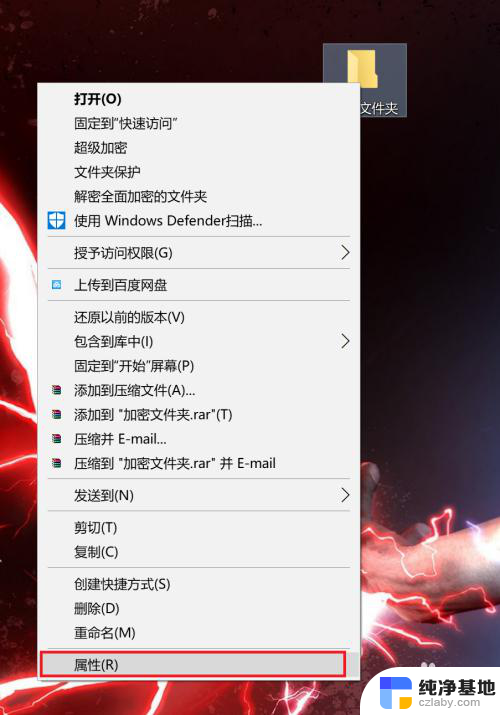 win10文件夹设置密码保护
win10文件夹设置密码保护2023-12-25
-
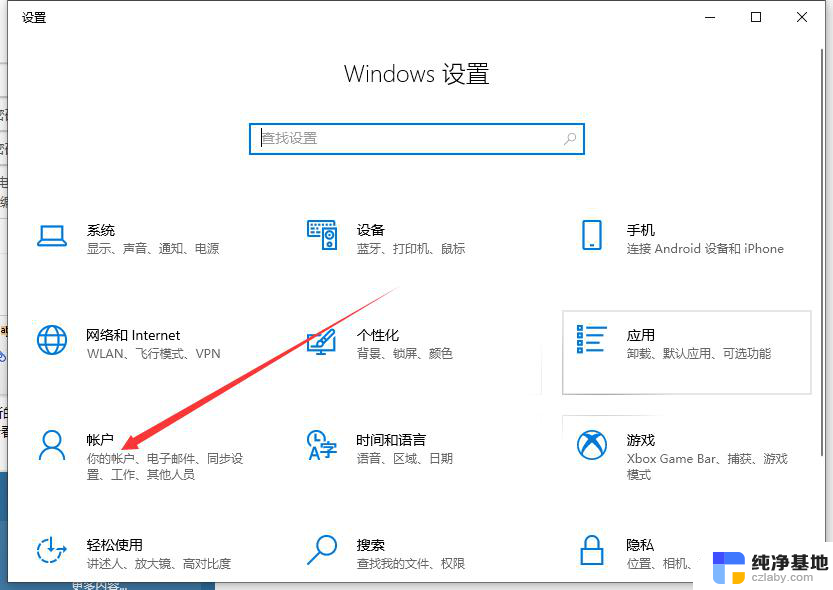 如win10如何设置密码
如win10如何设置密码2024-10-04
win10系统教程推荐