win11电脑自带的截图不能保存
在使用Win11电脑时,我们经常需要进行截图操作来保存重要信息或者分享有趣的内容,有时候我们会发现Win11电脑自带的截图工具并不能保存截图,这时该怎么办呢?别担心下面我将介绍几种简单的方法来帮助你保存Win11电脑的截图。让我们一起来看看吧!
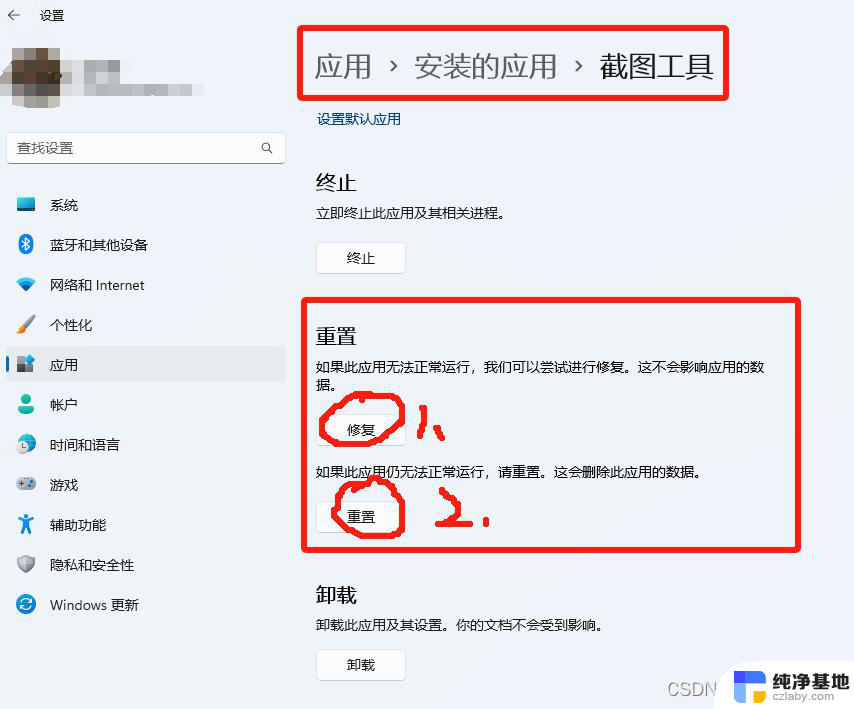
#### 1. 使用系统自带截图工具
**Windows系统**:
- **Print Screen(PrtScn)键**:按下此键,屏幕截图将自动复制到剪贴板中。随后,你可以打开画图工具(mspaint)或任何图片编辑软件,粘贴(Ctrl+V)截图,然后保存为图片文件。
- **Snagit、NirCmd等工具**:对于更高级的截图需求,可以安装第三方截图软件。这些软件通常提供滚动截图、区域截图等多种功能,并允许直接保存截图到指定位置。
**macOS系统**:
- **Command + Shift + 3**:全屏截图,截图将自动保存到桌面。
- **Command + Shift + 4**:选择区域截图,松开鼠标后截图同样保存到桌面。
- **终端命令**:对于高级用户,还可以使用终端命令`screencapture`进行截图,并指定保存路径。
#### 2. 浏览器扩展
对于网页内容的截图,许多浏览器(如Chrome、Firefox)提供了丰富的扩展程序。如Nimbus Screenshot、Lightshot等。这些扩展不仅支持多种截图方式,还允许直接编辑截图并分享到社交媒体或保存到云端。
#### 3. 快捷键与第三方软件结合
一些第三方截图软件支持自定义快捷键,通过设定快捷键,你可以在任何时候快速启动截图功能,并立即保存截图到指定文件夹。这种方式极大地提高了工作效率,尤其适合需要频繁截图的用户。
#### 4. 截图后直接粘贴到文档或聊天窗口
除了保存到图片文件外,你还可以直接将截图粘贴到Word文档、Excel表格或聊天窗口中。这种方法适用于临时分享或记录,但请注意,接收方可能需要额外的步骤才能保存或查看截图。
总之,电脑截图的保存方法多种多样,你可以根据自己的需求和习惯选择合适的方式。无论是系统自带的截图工具,还是第三方截图软件,都能帮助你轻松完成截图并保存。
以上就是win11电脑自带的截图不能保存的全部内容,还有不清楚的用户就可以参考一下小编的步骤进行操作,希望能够对大家有所帮助。
- 上一篇: win11任务栏图标大小修改方法
- 下一篇: win11高性能怎么开启
win11电脑自带的截图不能保存相关教程
-
 win11桌面图标保存就图标移动
win11桌面图标保存就图标移动2024-11-18
-
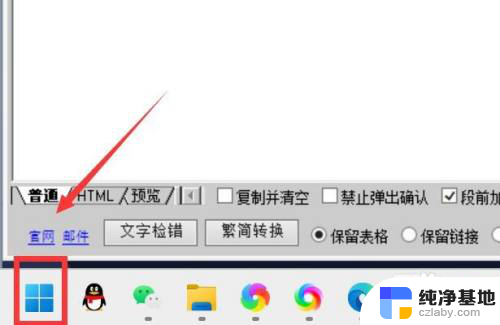 win11自带清理功能在哪里
win11自带清理功能在哪里2024-10-22
-
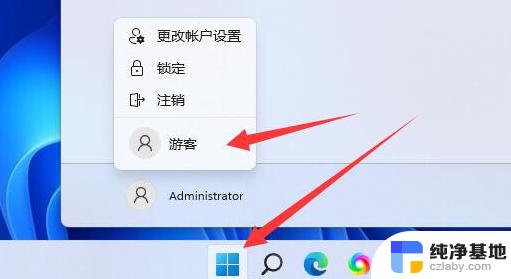 win11中如何添加自带的游戏
win11中如何添加自带的游戏2024-11-14
-
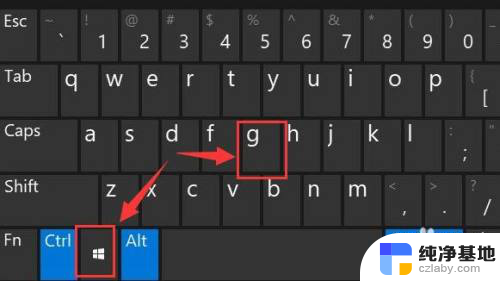 电脑系统自带的录屏怎么录
电脑系统自带的录屏怎么录2024-05-28
win11系统教程推荐