笔记本电脑用桌面显示器
现如今笔记本电脑在人们的生活中扮演着越来越重要的角色,由于笔记本电脑屏幕相对较小,限制了用户在处理多任务时的效率。许多人选择通过连接桌面显示器来扩展其显示屏幕空间,以提高工作效率。接下来我们将介绍如何设置笔记本电脑扩展显示器的步骤,让您轻松享受更宽广的工作界面。
步骤如下:
1. 首先查看笔记本电脑的外接显示器的接口是那种类型。笔记本的接口类型和电脑有关,但一般是有HDMIN和VGA两种。(也有其他类型,具体依实际而定)

2. 确定您的外接显示器的接口类型,通常是DVI和VGA或者HDMI等类型。通常DVI接口使用DVI线进行连接,VGA接口使用VGA线进行连接。

3. 如果笔记本是VGA接口,而外接的显示器接口是VGA。按照下图所示的进行连线。其他接口连接方式参见经验:

4. 确定好外接显示器的链接方式后,接口笔记本和显示器电源。打开笔记本进入系统(以windows 10为例),win键 + p键,选择如下图所示:【复制】、【拓展】、【仅第二屏幕】

5. 或者使用下面方式进行配置: 桌面鼠标右键->【显示设置】->
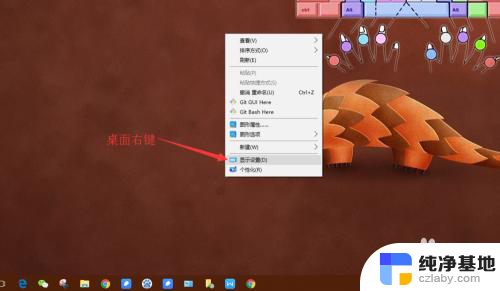
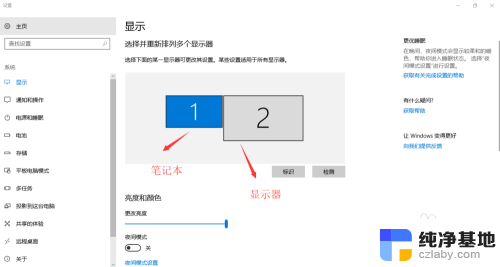
6. 点击【标识】,会标记您的笔记本和外接显示器。在【多个显示器】选择仅在2上显示
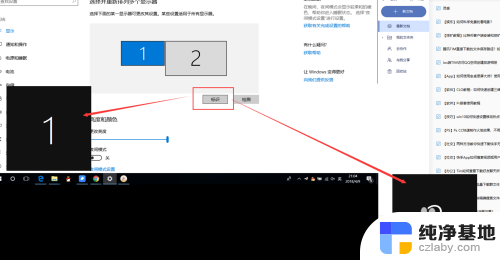
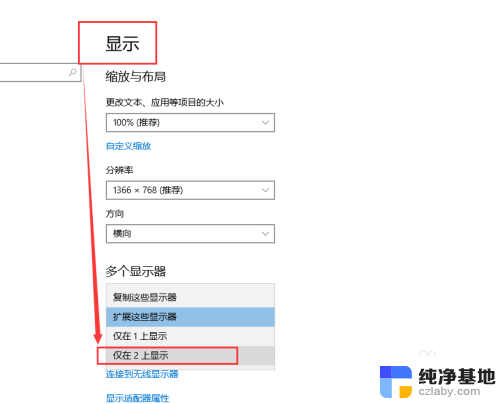
7.如果不能显示双屏,请进入您的显示器的菜单,对应设置如下

以上就是笔记本电脑连接桌面显示器的全部内容,如果还有不清楚的用户,可以参考以上小编的步骤进行操作,希望对大家有所帮助。
- 上一篇: 截图的文字怎么修改
- 下一篇: 笔记本电脑打开无法输入密码怎么办
笔记本电脑用桌面显示器相关教程
-
 笔记本电脑怎么显示桌面
笔记本电脑怎么显示桌面2023-12-27
-
 笔记本电脑变显示器
笔记本电脑变显示器2024-01-17
-
 笔记本电脑怎么用电视机做显示器
笔记本电脑怎么用电视机做显示器2024-07-16
-
 笔记本电脑连外接显示器
笔记本电脑连外接显示器2024-02-19
电脑教程推荐