如何设置电脑的dns地址
在使用电脑时,设置DNS地址是一项非常重要的操作,通过设置DNS地址,可以帮助电脑更快速地解析域名并访问网站,提高上网速度和稳定性。设置电脑的DNS地址有两种方式,一种是自动获取DNS地址,另一种是手动设置DNS地址。手动设置DNS地址可以让用户自定义DNS服务器,提高网络连接的安全性和稳定性。接下来我们将详细介绍如何手动设置电脑的DNS地址。
步骤如下:
1. 在修改DNS之前我们需要先知道我们的DNS服务器地址是什么,那么我们怎么来查询我们的DNS服务器地址呢?
在“开始”中找到“运行”(或者直接【Win】+【R】),然后输入“cmd”进入管理员操作界面:
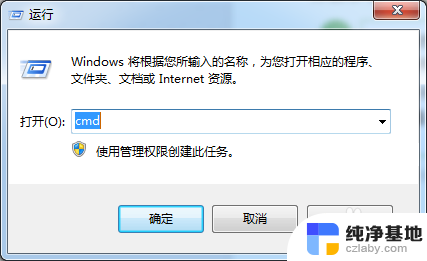
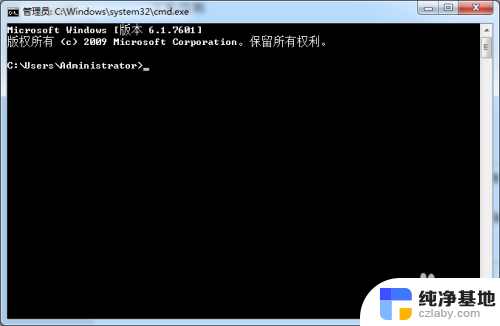
2. 在管理员界面中输入命令:ipconfig/all然后按Enter键确认即可显示Windows IP配置,在这里我们可以查看我们的DNS服务器地址。
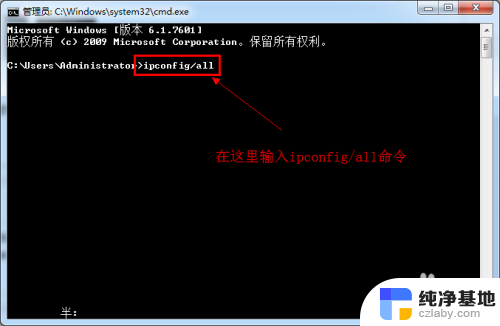
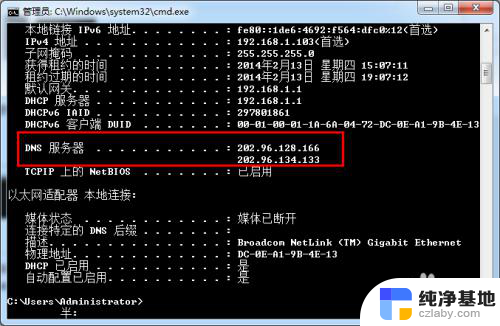
3. 如果你连接了路由的话也可以通过路由来查看你的DNS服务器地址,在浏览器输入地址192.168.1.1弹出路由器登入对话框,通常路由器默认的账户密码均为:admin(登入后可修改)。登入路由之后我们就可以在首页查看到DNS服务器地址了。
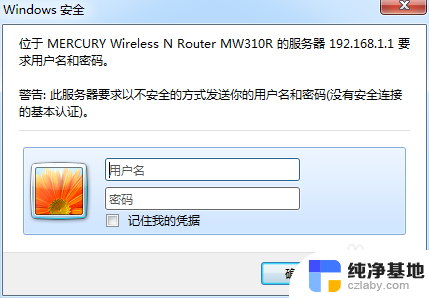
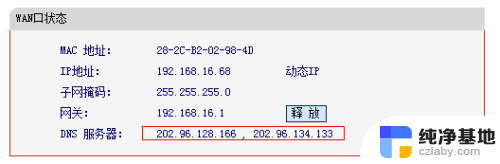
4. 知道了DNS地址我们就可以来修改了,点击电脑右下角的连接图标。选择“打开网络和共享中心”,当然也可以在控制面板中“网络和Internet”进入“打开网络和共享中心”:
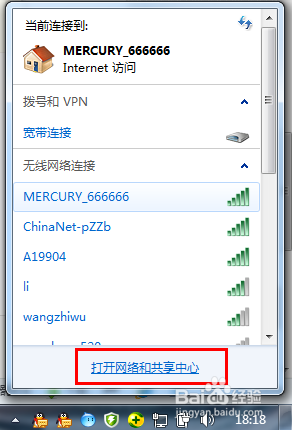
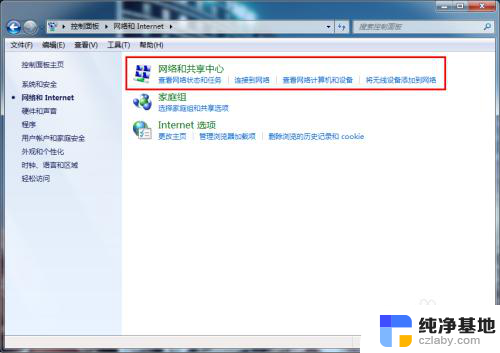
5. 进入“网络和共享中心”后,我们再点击“本地连接”进入“本地连接 状态”对话框:
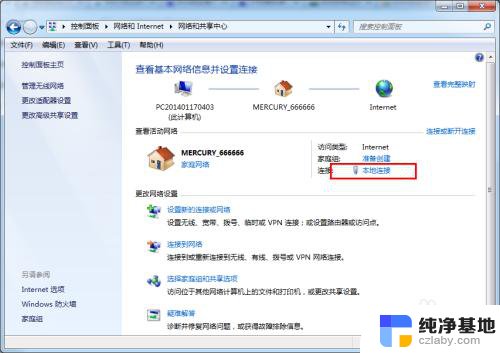
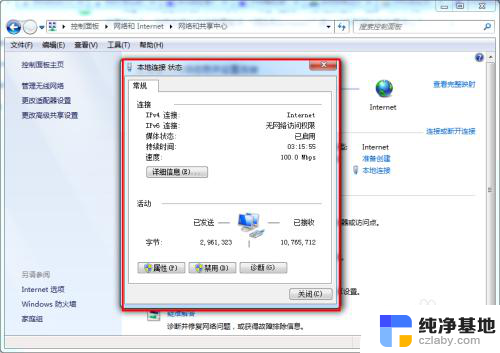
6. 在“本地连接 状态”对话框中点击“属性”选项,弹出本地连接属性对话框:
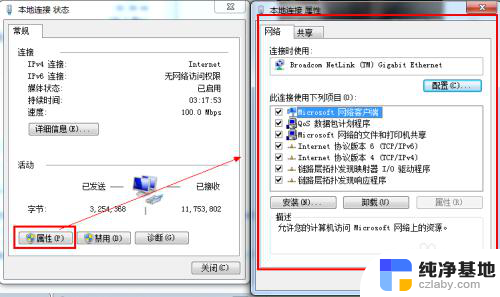
7. 这里我们选中本地连接属性对话框中的“Internet 协议版本4 (ICP/iPv4)”,双击后者选择下方的属性。之后即可进入“Internet 协议版本4 (ICP/iPv4)属性对话框”,在这里边即可更改DNS设置。
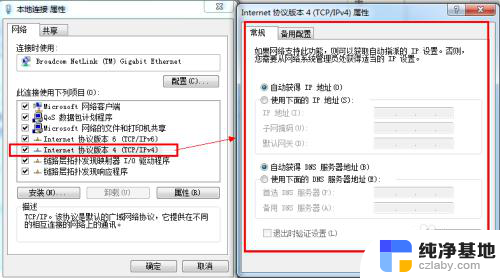
8. 在“Internet 协议版本4属性”对话框中即可更改DNS地址了,选中“使用下面的DNS服务器地址”。然后DNS地址成为可编辑状态,再把我们查看到的DNS地址填写上再确认即可。
首选 DNS 服务器(P) 202.96.128.166
备用 DNS 服务器(A) 202.96.134.133
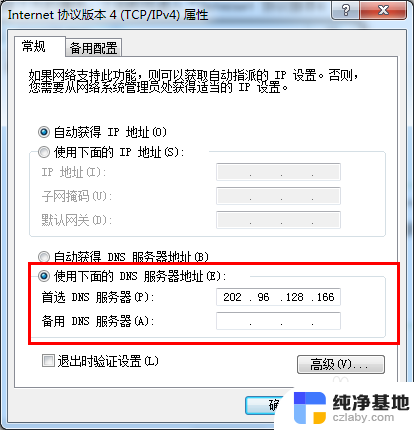
以上是设置电脑DNS地址的完整步骤,如果你遇到这种情况,你可以按照以上操作来解决问题,非常简单和快速。
- 上一篇: 被保护的表格如何取消保护
- 下一篇: 手机能同时登录两个微信号吗
如何设置电脑的dns地址相关教程
-
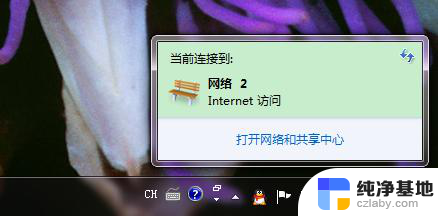 如何设置电脑固定ip地址
如何设置电脑固定ip地址2024-01-10
-
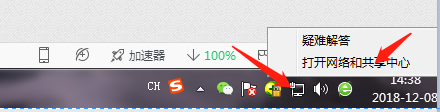 如何查看电脑ip地址和mac地址
如何查看电脑ip地址和mac地址2024-01-24
-
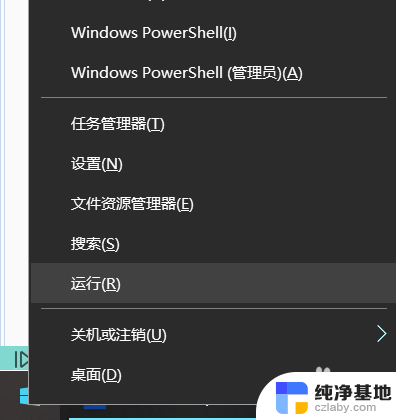 如何获取电脑ip地址
如何获取电脑ip地址2024-02-08
-
 如何看路由器的ip地址
如何看路由器的ip地址2024-05-16
电脑教程推荐