win10屏幕无法设置亮度
Win10操作系统是目前最流行的操作系统之一,但是有时候用户可能会遇到屏幕亮度无法调节的问题,当Win10屏幕亮度调节无效时,可能是因为驱动问题、系统设置错误或者硬件故障等原因造成的。在遇到这种情况时,我们可以尝试通过一些方法来解决这个问题,保证屏幕亮度能够正常调节,提升用户体验。
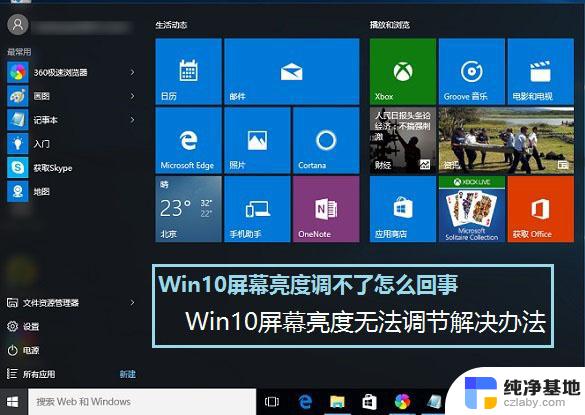
一、Win10屏幕亮度调不了怎么回事?
最近很多电脑用户升级Win10都出现了屏幕亮度无法正常调节的问题,有的是屏幕太亮了很刺眼,但无法将屏幕亮度调低;有的则是屏幕亮度太低,屏幕看着费眼。那么导致Win10屏幕亮度调节不了是什么原因,要如何解决呢?
先来说说原因,由于是升级或者安装Win10导致的屏幕亮度调节不了,因此很明显,问题是出在Win10的兼容性方面。导致Win10屏幕亮度调不了,多数是以下情况造成的:
1)电脑配备双显卡,也就是既配备独立显卡,另外CPU还内置核心显卡;
由于Intel酷睿i3/i5/i7系列处理器内置核心显卡,而酷睿i系列处理器已经推出了好几代,有时候,由于驱动版本不一致,会导致CPU核心显卡与独立显卡冲突,导致屏幕亮度无法正常调节。
2)使用一键Ghos工具装的Win10系统;
3)使用驱动精灵或者鲁大师等工具更新过显卡驱动。
由于使用一键Ghost重装系统或者驱动精灵更新过显卡驱动会导致显卡版本变动,而某些品牌的电脑显卡只能使用其品牌调试过的驱动。而通过Ghost和驱动精灵安装的显卡驱动,通常是一些通用版本,导致驱动版本不一致,从而出现兼容性问题,导致屏幕亮度无法调节。
二、Win10屏幕亮度无法调节解决办法
方法一:修改注册表解决Win10屏幕亮度无法调节
1、首先使用 Win+R 组合快捷键打开Win10运行对话框,然后在打开后面输入命令:regedit 完成后,点击下方的“确定”,如下图所示。
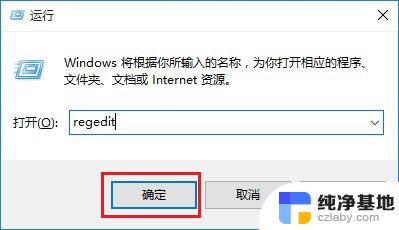
2、打开注册表编辑器后,依次展开位置:HKEY_LOCAL_MACHINE\SYSTEM\ControlSet001\Control\Class\{4d36e968-e325-11ce-bfc1-08002be10318};然后将0000和0001中的KMD_EnableBrightnessInterface2的值改为0即可。
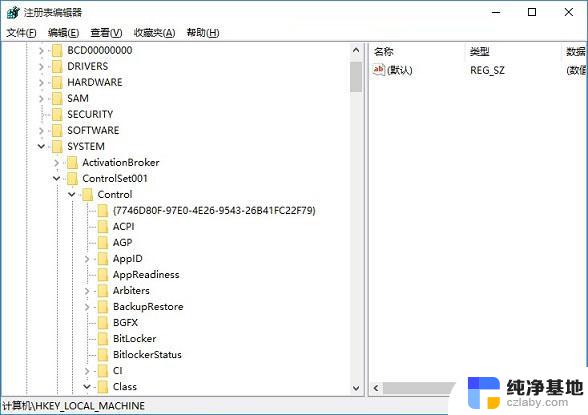
3、完成后,重启电脑就好了。
注:如果没有0001,只改0000即可,另外这两项里面如果找不到KMD_EnableBrightnessInterface2注册表键值(WWW.JB51.NET),新建即可,新建类型为REG_DWORD。
方法二:卸载显卡驱动
1、打开Win1O任务管理器,然后展开“显示器适配器”之后就可以看到目前电脑的双显卡了,这里我们需要将这两个兼容性有问题的显卡驱动全部卸载。具体方法是,在需要下载的显卡驱动名称上分别右键,然后点击“卸载”,如下图所示。
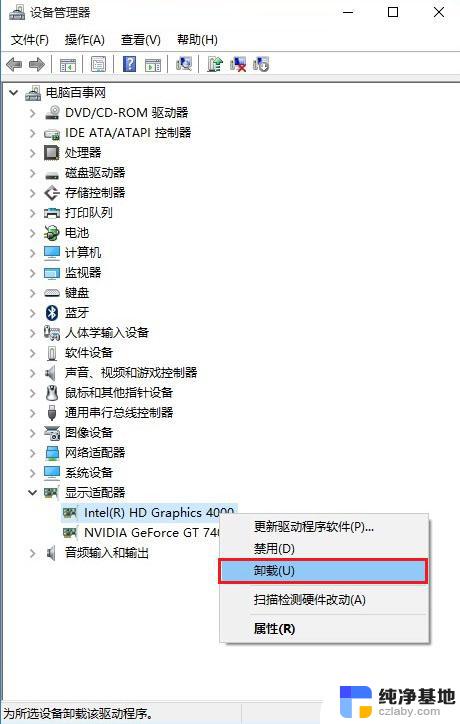
2、在弹出的确认卸载界面,注意要勾选上“删除此设备的驱动程序软件”,然后再点击底部的“确定”进行卸载。
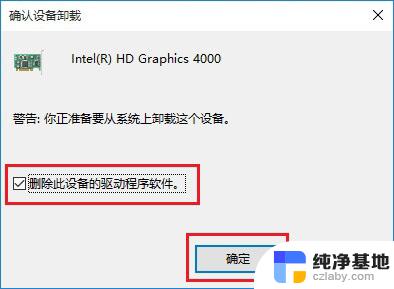
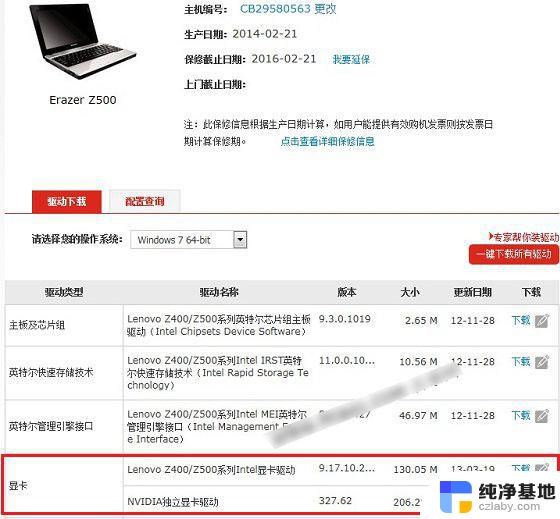
如果大家觉得找品牌驱动很麻烦,也可以试试卸载掉核心显卡,仅保留独立显卡试试,有时候这种方式也可以暂时解决屏幕无法调节的问题。大家也可以将屏幕亮度设置到合适后,再借助驱动精灵,再次完成显卡驱动安装,尽管安装之后,屏幕亮度也无法调节,但至少亮度目前也是刚刚调好的满意状态。
方法三:其他解决办法
由于Win10刚刚推出,兼容性不佳也是可以理解的。如果大家笔记本按照上面的方法依旧无法调节亮度,可以试试检查一下Windows更新,有适合也可能可以修复Win10屏幕亮度调节不了的问题。
以上就是win10屏幕无法设置亮度的全部内容,还有不清楚的用户就可以参考一下小编的步骤进行操作,希望能够对大家有所帮助。
- 上一篇: win10更改蓝牙接收文件
- 下一篇: win10系统账号怎么改
win10屏幕无法设置亮度相关教程
-
 win8.1无法调节屏幕亮度
win8.1无法调节屏幕亮度2023-12-11
-
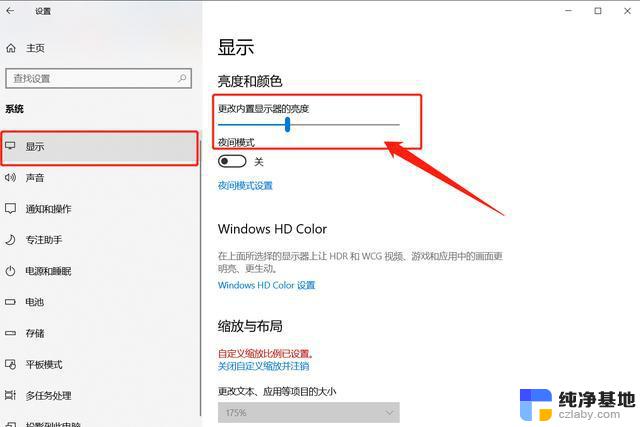 win10关闭屏幕亮度自动调节
win10关闭屏幕亮度自动调节2024-07-07
-
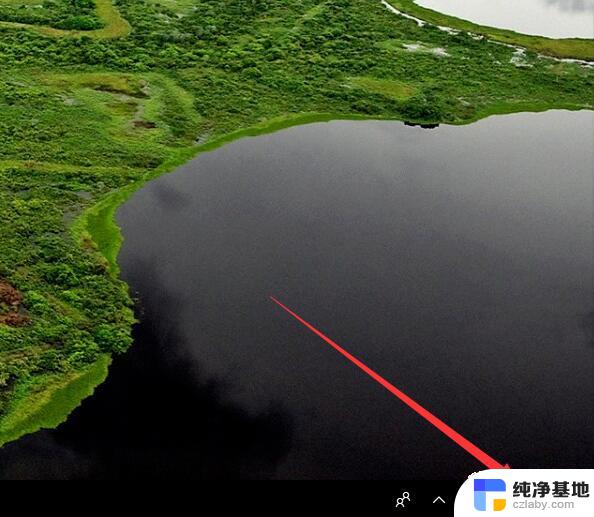 win10系统设置屏幕常亮
win10系统设置屏幕常亮2024-03-21
-
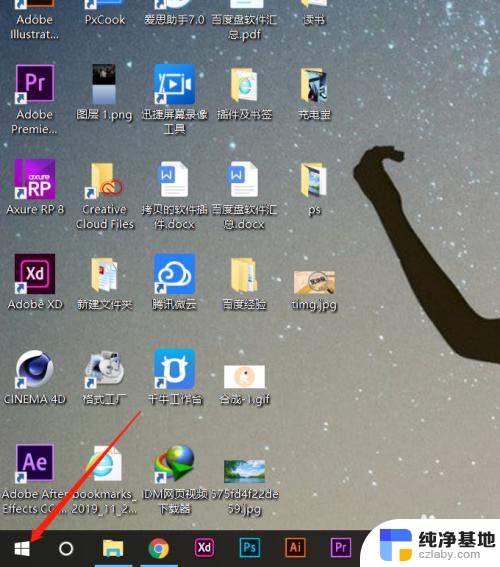 win10电脑屏幕亮度怎么调节?
win10电脑屏幕亮度怎么调节?2024-01-24
win10系统教程推荐