word文档中横线怎么删除
在使用Word文档时,我们经常会遇到需要删除横线的情况,有时候在编辑文档时不小心添加了不必要的横线,或者是因为复制粘贴的原因导致文本中出现了横线。要删除这些横线,我们可以通过简单的操作来实现。在Word文档中,我们可以选择整行文本或者是部分文本,然后点击删除键即可轻松删除横线。还可以使用快捷键组合来快速删除横线,比如Ctrl + X组合键。通过这些方法,我们可以方便快捷地删除Word文档中的横线,让文档更加整洁美观。
操作方法:
1.如果刚生成的,会在横线旁边有一个闪电的符号,这个时候点击,会有“撤销边框线”,
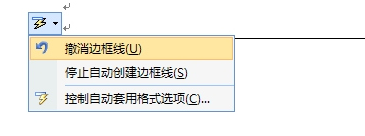
2.然后选择后会删除此横线,然后还可以选择“停止自动创建边框线”。这样就不会在产生这种删除不掉的横线。如下图。或者请你直接Ctrl+Z恢复上步操作即可。
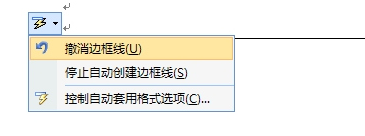
3.如果这个时候已经生成了此横线,就不能在闪电符号里面取消。我们可以再横线的前一行的顶端,选择“清除格式”。
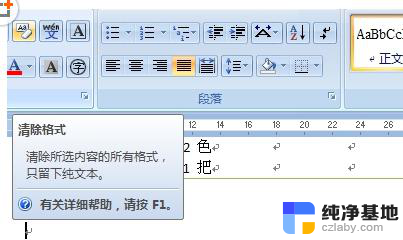
4.然后如果是word 2003,请进入菜单“格式”,“样式和格式”,选择清除格式。这样下面一行的横线被删除了。世界从此一片清净!(要点,一定要在横线的前一行进行操作)。
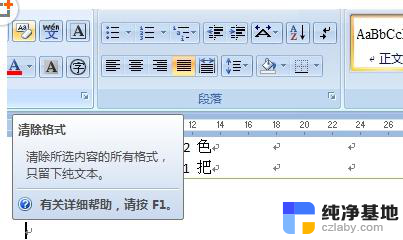
5.还有一种方法,如果文件中没有表格就非常简单。直接Ctrl+A全选整个文档,然后在表格边框里面选择“无框线”OK,世界从此一片清净。
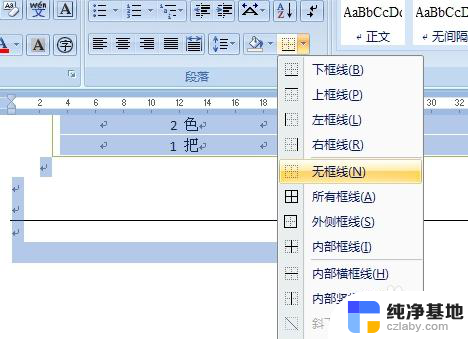
6.然后如果有表格的话,就从横线的下行开始向上随意选取一部分。同样在表格边框中选择“无框线”,如果横线没有消失,移位的话,就Ctrl+Z恢复,重新选取一部分,很容易就会找到恰好消除的地方。个人认为此方法最简单。
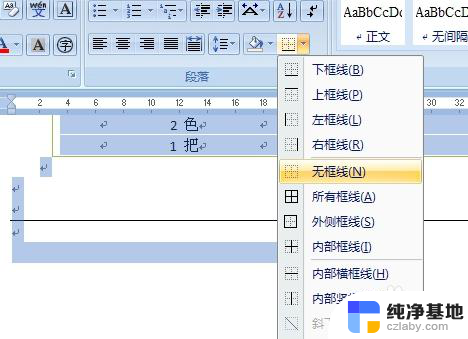
以上就是关于如何删除Word文档中的横线的全部内容,如果您遇到相同情况,可以按照以上方法来解决。
- 上一篇: wps插入下拉列表没有添加项
- 下一篇: wps怎么组合不同的模板
word文档中横线怎么删除相关教程
-
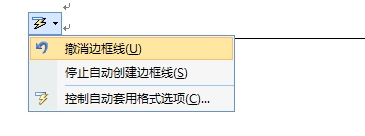 word文档的横线怎么删除
word文档的横线怎么删除2023-11-21
-
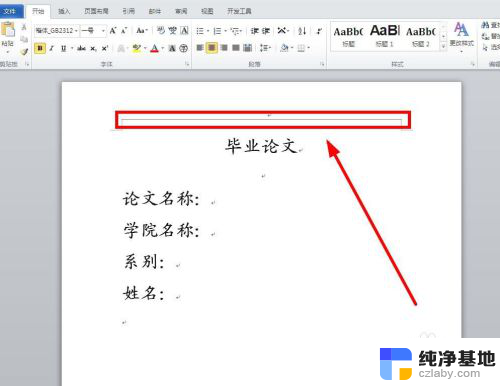 word文档页眉上的横线怎么删除
word文档页眉上的横线怎么删除2024-06-20
-
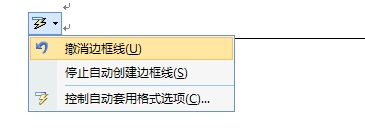 word怎么删除一条横线
word怎么删除一条横线2024-03-15
-
 wps怎么在文档中弄横线可以在横线上写字
wps怎么在文档中弄横线可以在横线上写字2024-04-28
电脑教程推荐