win11ps拖拽进去就假死
当我们使用win11系统时,有时候会遇到拖拽进去就假死的情况,导致ps未响应,这种情况给用户带来了很大的困扰,因为无法正常使用软件进行工作。针对这种问题,我们需要掌握正确的处理方法,以便快速解决ps未响应的情况,保证工作的顺利进行。接下来我们将介绍一些有效的处理方法,帮助大家解决这一问题。
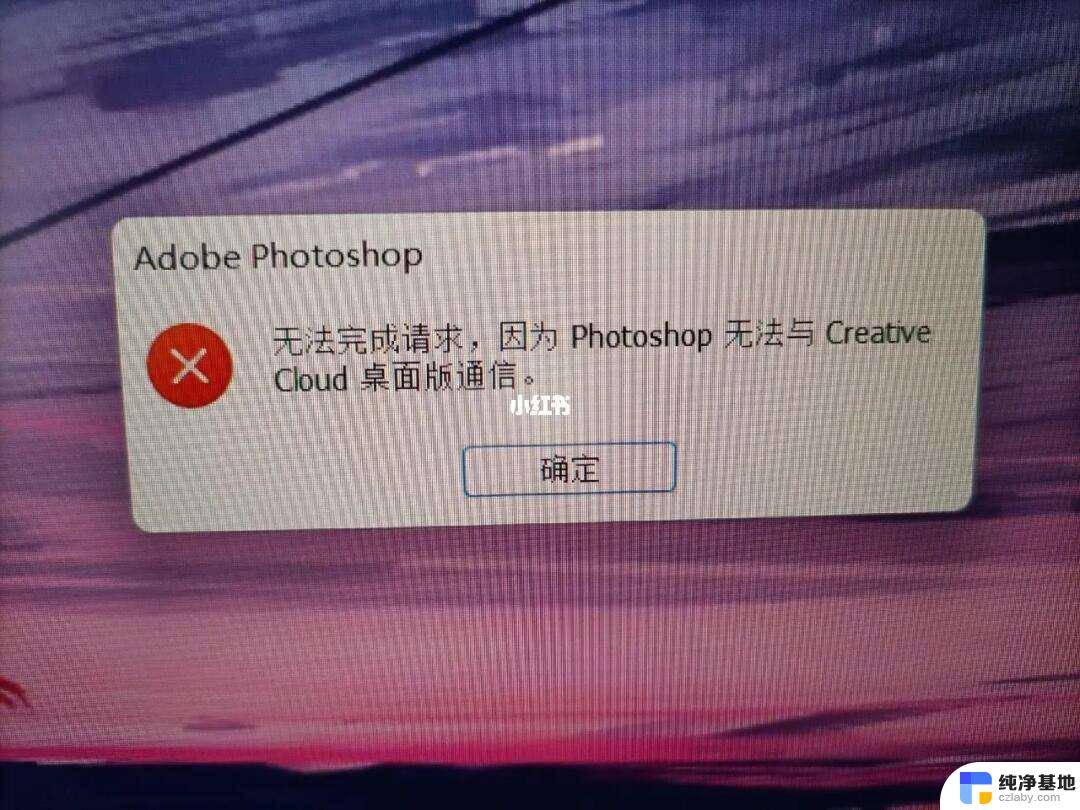
**1. 耐心等待与强制关闭**
首先,保持冷静,有时PS只是因为处理大量数据或复杂操作而暂时卡顿。可以给予几分钟的等待时间,看是否能自行恢复。若长时间无响应,可尝试通过任务管理器(Windows)或活动监视器(Mac)强制关闭PS进程。避免系统资源被无限制占用。
**2. 检查系统资源**
PS未响应可能与系统资源不足有关。检查电脑的CPU、内存使用情况,确保有足够的资源供PS运行。关闭不必要的后台程序,尤其是那些占用大量内存和CPU资源的软件,可以有效缓解这一问题。
**3. 更新或重装PS**
软件本身的bug也可能导致未响应。检查是否有PS的更新版本,安装最新补丁可能修复已知问题。如果问题依旧,考虑卸载后重新安装PS,确保安装过程中没有遗漏或错误。
**4. 清理缓存和临时文件**
PS在运行过程中会产生大量缓存和临时文件,这些文件积累过多可能影响软件性能。定期清理这些文件,可以通过PS的“编辑”菜单下的“清理”选项进行。或手动删除系统临时文件夹中的相关文件。
**5. 检查文件兼容性和损坏**
如果PS在打开特定文件时未响应,可能是文件本身存在问题。尝试用其他图像软件打开该文件,看是否能正常显示。若文件损坏,可能需要使用恢复软件尝试修复,或联系文件提供者获取新的副本。
**6. 优化PS设置**
调整PS的性能设置,如减少历史记录状态数量、降低图像预览质量等。可以减轻软件负担,提高运行效率。同时,确保PS的图形处理器(GPU)加速功能已正确配置,以充分利用硬件资源。
以上就是win11ps拖拽进去就假死的全部内容,有需要的用户就可以根据小编的步骤进行操作了,希望能够对大家有所帮助。
- 上一篇: win11怎么把桌面图标隐藏起来
- 下一篇: win11更换新的微软账户
win11ps拖拽进去就假死相关教程
-
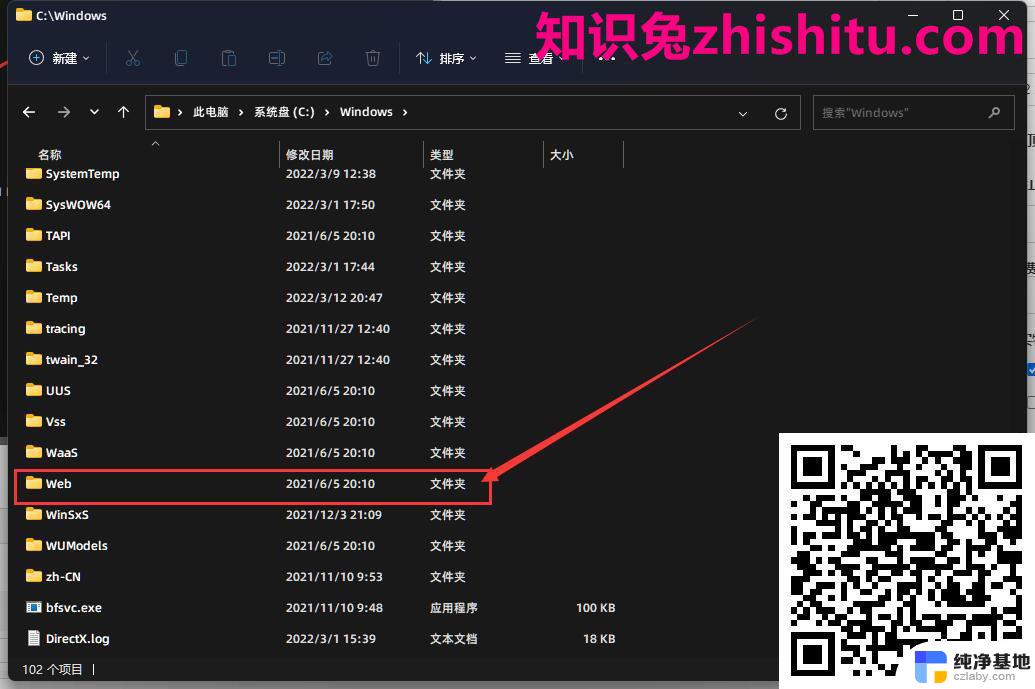 win11怎么拖拽桌面文件夹
win11怎么拖拽桌面文件夹2024-10-13
-
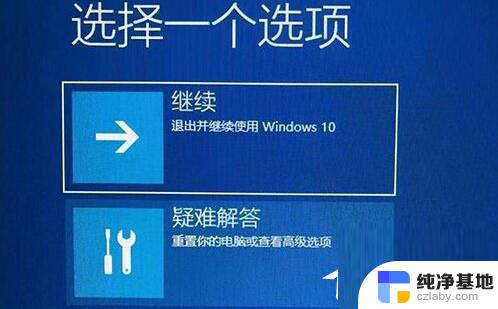 win11电脑右键就转圈圈卡死
win11电脑右键就转圈圈卡死2023-12-18
-
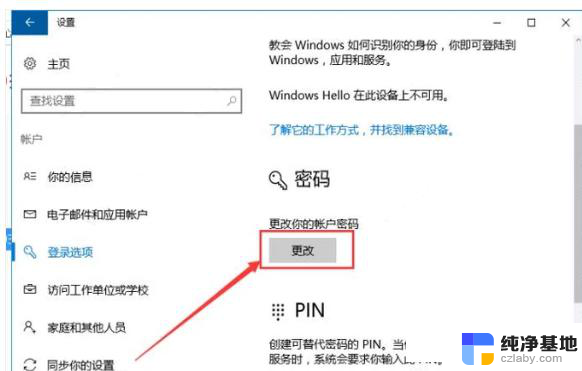 win11系统进去了如何修改密码
win11系统进去了如何修改密码2024-10-31
-
 win11开机后系统卡死
win11开机后系统卡死2024-10-26
win11系统教程推荐