电脑怎么连接wifi不了
当我们使用电脑时,经常会遇到连接家里的wifi网络出现问题的情况,有时候电脑会提示无法连接wifi,也可能是连接上了但无法正常上网。这种情况通常会让我们感到困惑和焦虑,毕竟网络已经成为我们日常生活中不可或缺的一部分。当电脑无法连接家里的wifi时,我们应该如何解决呢?接下来就让我们一起来探讨一下吧。
步骤如下:
1.首先,检查电脑上面的wifi开关是否打开。有些电脑会有2个开关,一个在电脑侧边上,一个是通过键盘实现开关,一般如果这两个开关未打开,无线网络会显示X号,在确认这两个开关都处于打开状态后,再次尝试联网。
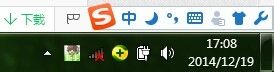


2.如果右下角网络图标显示如下,那么再检查一下无线网卡情况。在我的电脑上单击右键——设备管理器——网络适配器,看网卡驱动是否良好。
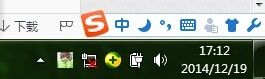
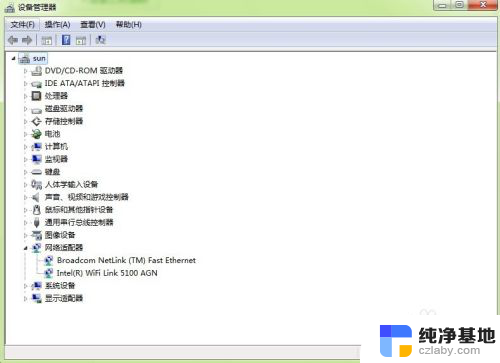
3.如果无线网卡未启用或者未安装驱动的话,就启用无线网卡或者安装一下无线网卡驱动。无线网卡驱动可以下载后拷贝安装。
4.如果以上都无问题,还是无法连接wifi网络的话,那么可以把wifi密码重新输入一次连接试试。方法就是在无线网络信号上面单击右键——属性。然后重新输入密码,再次连接。
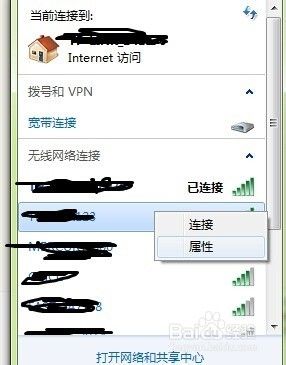
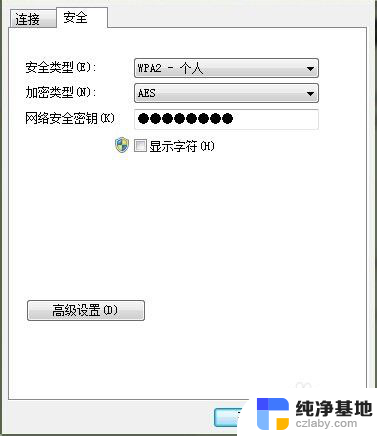
5.也可以将连接不上的无线网络从网络中删除,重新搜索尝试连接。方法如下,首先是打开网络和共享中心。
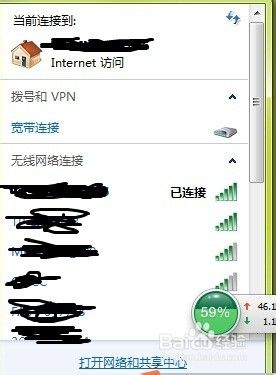
6.之后,点击管理无线网络。
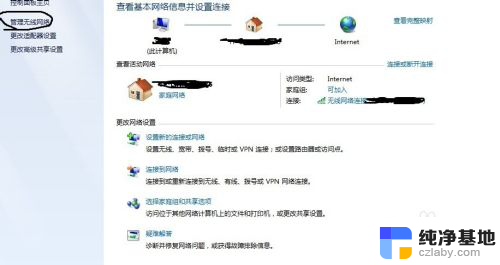
7.然后,这里会显示电脑之前连接过的wifi信号名称。
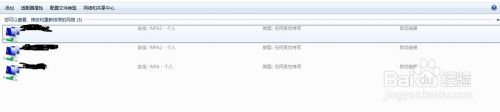
8.在wifi信号名称上面单击右键——删除网络。
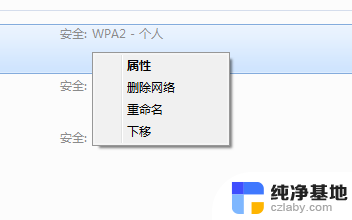
9.然后这个网络就会从你的电脑中删除,你可以重新搜素wifi信号,然后输入密码尝试连接。
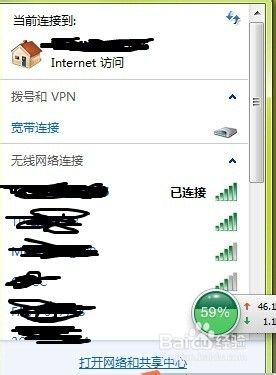
10.如果以上方法都不行,有可能是你的电脑网卡出现了问题或者说是你连接的wifi网络把你的电脑屏蔽掉了(这个屏蔽过程我的其他经验分享里有)。
11.好了,你学会了吗,这次经验分享就到这里,欢迎关注小编的其他经验分享哦。
以上是关于电脑无法连接WiFi的全部内容,如果您遇到相同情况,可以根据小编的方法来解决。
- 上一篇: 笔记本电脑怎么设置电源充电
- 下一篇: 桌面图片格式怎么转换
电脑怎么连接wifi不了相关教程
-
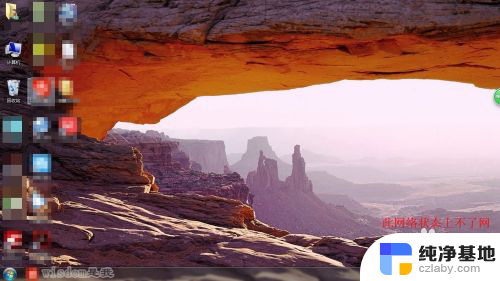 电脑连接了wifi却上不了网怎么回事
电脑连接了wifi却上不了网怎么回事2024-05-05
-
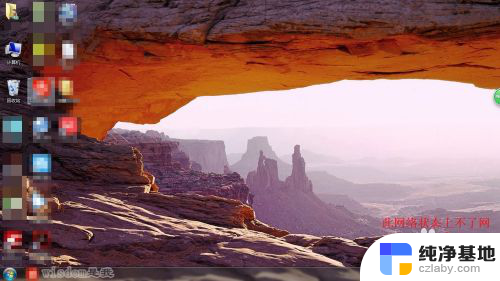 为什么电脑连了wifi上不了网
为什么电脑连了wifi上不了网2024-05-25
-
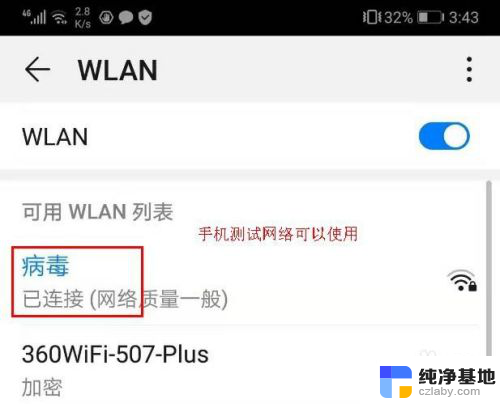 台式电脑为什么连不了wifi
台式电脑为什么连不了wifi2024-02-06
-
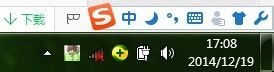 电脑无线wifi怎么连接不上
电脑无线wifi怎么连接不上2024-01-01
电脑教程推荐