win11自带浏览器怎么设置主页常规
随着Win11操作系统的推出,它的自带浏览器也备受关注,大家都很关心如何设置主页常规以及如何在电脑浏览器中添加主页。设置主页常规可以让我们在每次打开浏览器时直接跳转到我们喜爱的网页,提高上网效率。而在电脑浏览器中添加主页则可以将我们常用的网页一键打开,方便快捷。本文将为大家介绍Win11自带浏览器如何设置主页常规以及电脑浏览器如何添加主页,希望能帮助大家更好地使用浏览器。
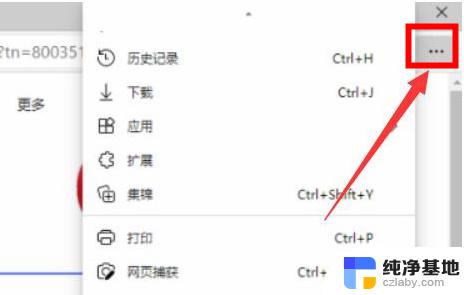
**一、Chrome浏览器**
1. **打开Chrome浏览器**,点击右上角的三个点(菜单按钮)。
2. 在下拉菜单中选择“设置”。
3. 在设置页面中,滚动找到“外观”部分。点击“显示主页按钮”旁边的开关,使其变为蓝色以启用。
4. 紧接着,点击“打开特定网页或一组网页”下方的“设置网页”链接。
5. 在弹出的对话框中,输入你想要设置为主页的网址,点击“确定”保存设置。
**二、Firefox浏览器**
1. **启动Firefox浏览器**,点击右上角的菜单按钮(三条横线)。
2. 在下拉菜单中选择“选项”或“设置”(根据Firefox版本可能有所不同)。
3. 在选项页面中,找到“主页”或“常规”选项卡。
4. 在“主页和新窗口”部分,你可以选择“Firefox主页”作为默认主页。或者点击旁边的“自定义”按钮。
5. 在自定义页面,输入你想要设置为主页的网址,点击“确定”或“保存更改”。
**三、Edge浏览器**
1. **打开Microsoft Edge浏览器**,点击右上角的三个点(设置和其他)。
2. 在下拉菜单中选择“设置”。
3. 在设置页面中,找到“启动时”部分。
4. 选择“打开一个或多个特定页面”,然后点击下方的“添加新页面”按钮。
5. 在弹出的对话框中,输入你想要设置为主页的网址,点击“添加”完成设置。
通过以上步骤,你可以轻松地在不同浏览器中设置自己喜欢的主页。让每次打开浏览器都能直接访问到你最需要的网站。
以上就是win11自带浏览器怎么设置主页常规的全部内容,如果有遇到这种情况,那么你就可以根据小编的操作来进行解决,非常的简单快速,一步到位。
- 上一篇: win11怎么在桌面显示 时钟界面
- 下一篇: win11笔记本怎么在另一个显示器上显示
win11自带浏览器怎么设置主页常规相关教程
-
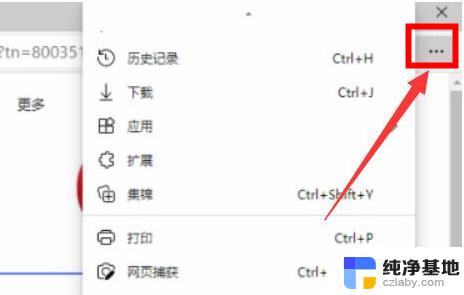 win11浏览器上怎么加主页按钮
win11浏览器上怎么加主页按钮2024-11-17
-
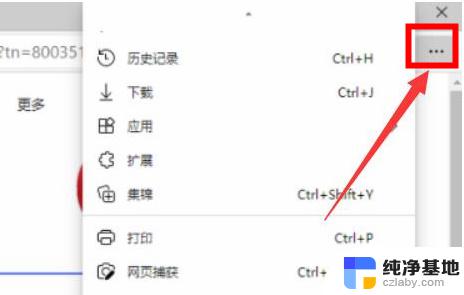 win11浏览器首页怎么设置
win11浏览器首页怎么设置2024-11-01
-
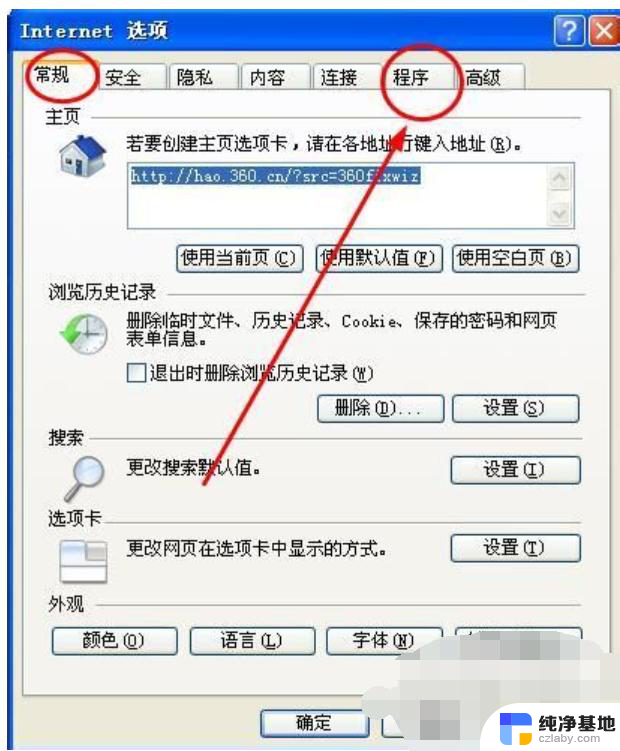 win11怎么讲默认浏览器设置为ie
win11怎么讲默认浏览器设置为ie2024-10-28
-
 win11打开ie浏览器设置
win11打开ie浏览器设置2024-10-31
win11系统教程推荐