电脑一直掉线是什么原因
电脑一直掉线是让人非常困扰的问题,尤其是在使用Win10系统时,经常会遇到自动断网的情况,造成电脑频繁掉线的原因可能有很多,包括网络设置问题、驱动程序冲突、电源管理设置等。在面对这个问题时,我们可以采取一系列的解决方法来解决自动断网的困扰。通过调整设置、升级驱动程序以及检查硬件设备等操作,我们有望成功解决电脑频繁掉线的问题,保证网络连接的稳定性和畅通性。
操作方法:
1.在Windows10系统桌面,右键点击屏幕左下角的开始按钮,在弹出菜单中选择“设置”的菜单项。
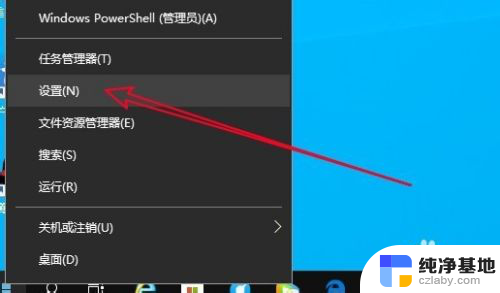
2.然后在打开的Windows设置窗口中点击“网络和Internet”的图标。
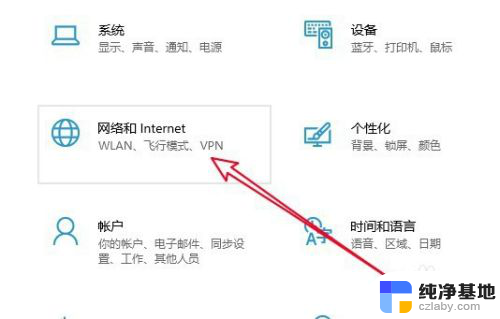
3.在打开的网络设置窗口中,点击右侧的“更改适配器选项”的快捷链接。
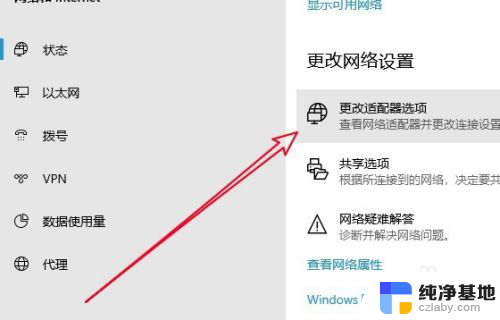
4.在打开的更改适配器窗口中,右键点击以太网网卡,在弹出菜单中选择“属性”的菜单项。
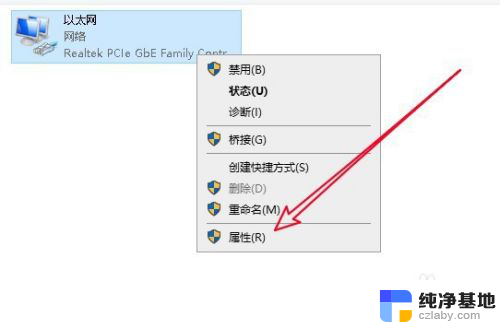
5.接下来在打开的窗口中选择“配置”按钮
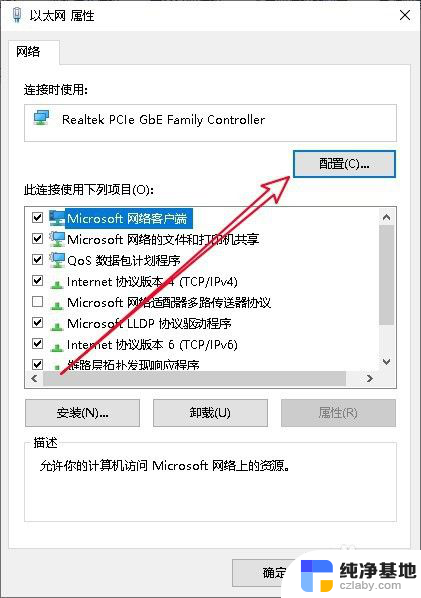
6.这时就会打开网卡的属性窗口,在窗口中点击“高级”的选项卡。
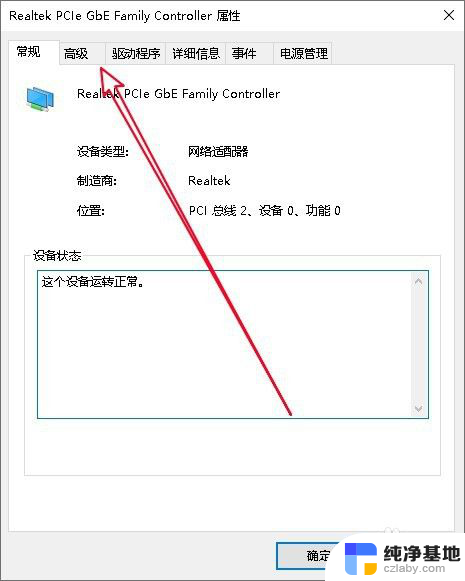
7.然后在打开的高级窗口中,我们找到“连接速度和双工模式”的设置项。在右侧的值下拉菜单中选择“100Mbps全双工”菜单项就可以了。
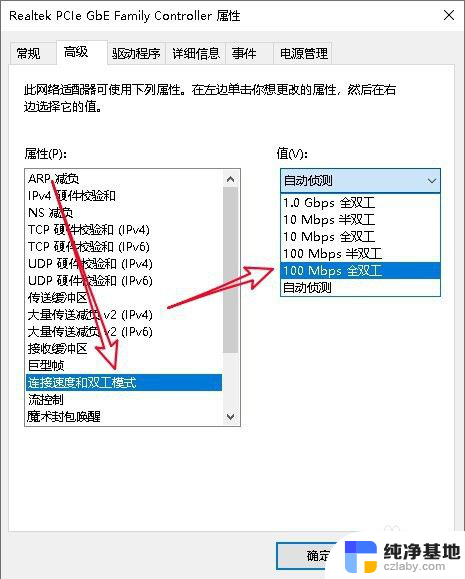
8.接下来我们再切换到网卡属性的“电源管理”的窗口,取消“允许计算机关闭此设备以节约电源”前面的勾选就可以了。
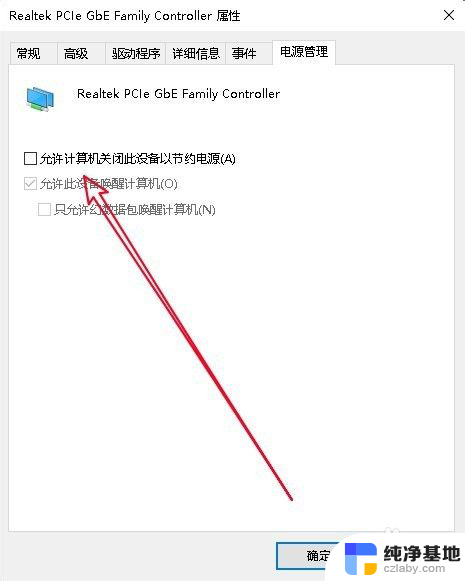
9.总结:
1、打开Windows设置窗口
2、打开更改适配器选项窗口
3、接着打开网卡的配置窗口
4、切换到网卡属性高级窗口
5、设置连接速度为全双工菜单
6、取消节约电源设备前的复选

以上是电脑频繁掉线的原因以及解决方法,如果你遇到这个问题,可以尝试根据这些方法解决,希望对大家有所帮助。
- 上一篇: 允许电脑远程连接怎么设置
- 下一篇: win10怎么关闭锁屏后登录密码
电脑一直掉线是什么原因相关教程
-
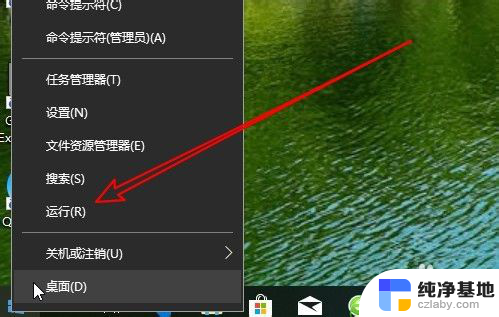 锁屏壁纸不能更换是什么原因
锁屏壁纸不能更换是什么原因2024-05-08
-
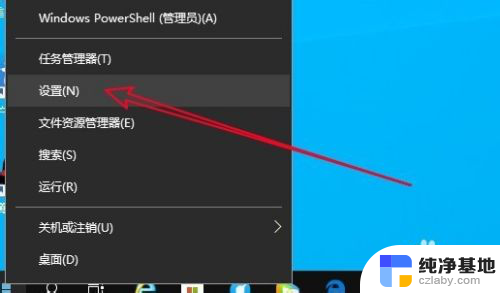 电脑网络总是掉线怎么回事
电脑网络总是掉线怎么回事2024-06-03
-
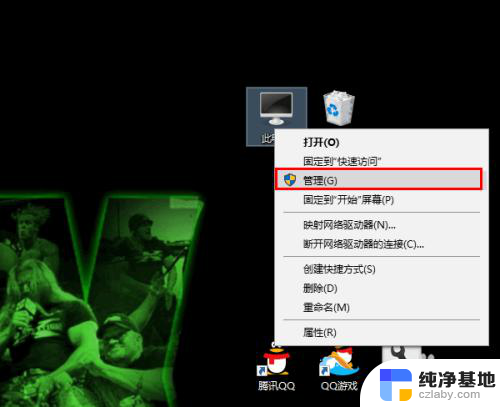 电脑连接无线网络老是掉线怎么回事
电脑连接无线网络老是掉线怎么回事2024-03-26
-
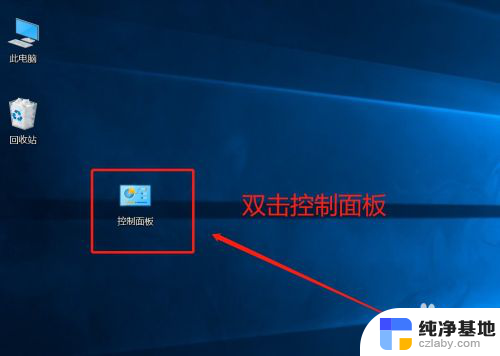 win10电脑怎么一键还原
win10电脑怎么一键还原2024-03-27
win10系统教程推荐