windows7如何设置自动锁屏
windows7如何设置自动锁屏,在日常使用电脑的过程中,我们经常会发现有时候离开电脑一会儿却忘记锁屏,这样会给我们的个人隐私带来一定的风险,为了解决这个问题,Windows 7 提供了自动锁屏的设置功能。通过设置自动锁屏,我们可以在一段时间内不使用电脑时,系统会自动锁定屏幕,保护我们的个人信息安全。如何设置自动锁屏呢?下面我们就来详细了解一下 Win7 电脑自动锁屏的设置方法。
具体方法:
1.在Win7系统桌面上,点击Win7系统左下角开始菜单按钮,进入开始菜单页面。
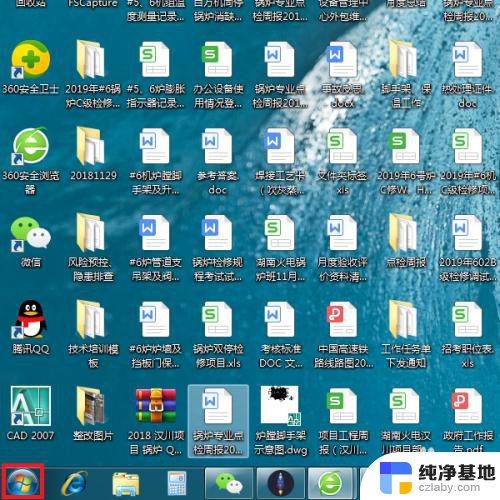
2.接下来,在打开的右侧页面中,点击“控制面板”菜单选项。
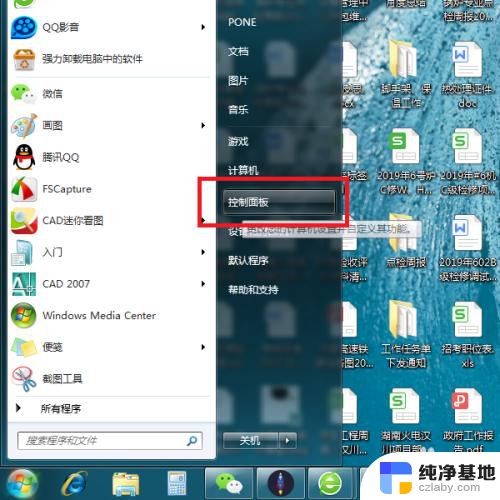
3.打开控制面板主页面之后,点击页面右上角“查看方式”设置项。将其切换为“大图标”显示页面。
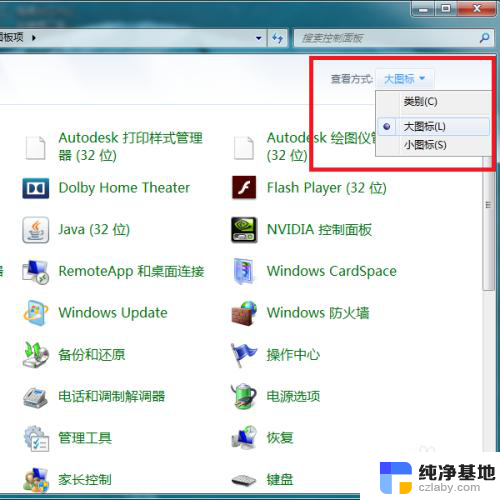
4.接下来,在打开的控制面板页面中,找到“个性化”设置菜单,进入系统个性化设置页面。
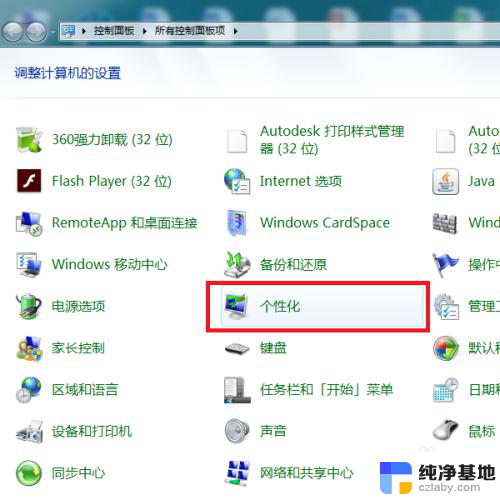
5.打开系统个性化设置页面之后,找到当前正在应用的主题,点击“屏幕保护程序”设置项。
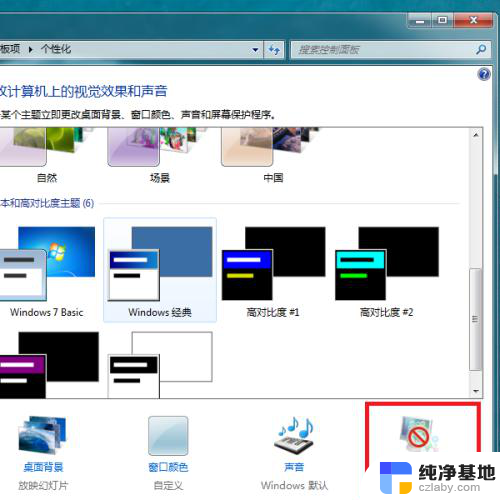
6.打开程序保护窗口页面之后,点击页面中的下拉菜单,选择一个自己喜欢的屏幕保护程序。
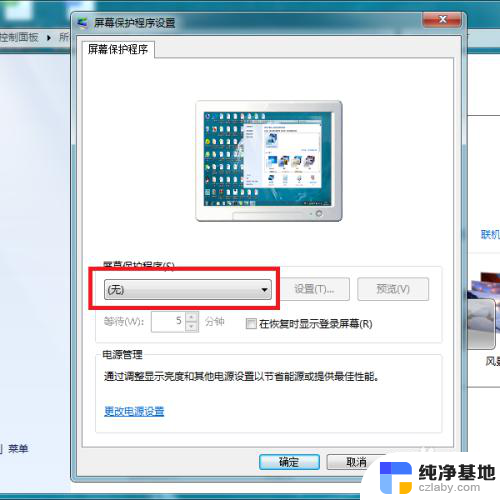
7.在下拉菜单列表中,点击选择一个自己喜欢的屏幕保护程序。在预览窗口页面中可以看到屏幕保护程序的效果。
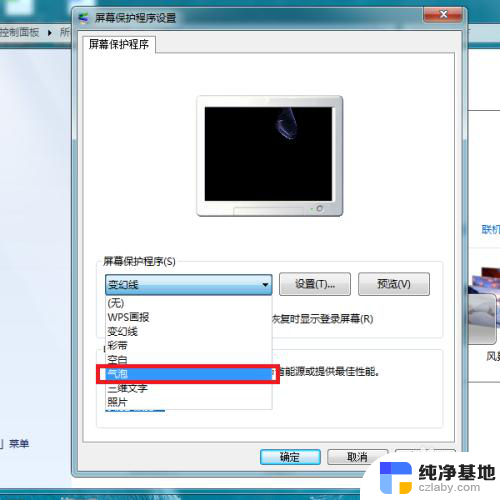
8.屏幕保护程序选择完毕之后,点击勾选页面中的“在恢复时显示登陆屏幕”方框选项。
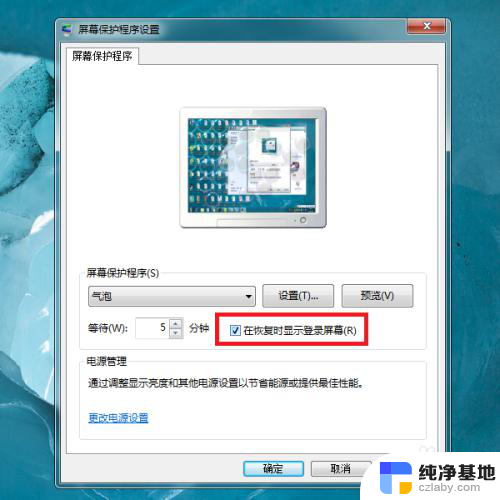
9.最后,我们点击页面底部的“确定”按钮。就可以开启系统自动锁屏功能了,从而实现保护个人隐私的目的。
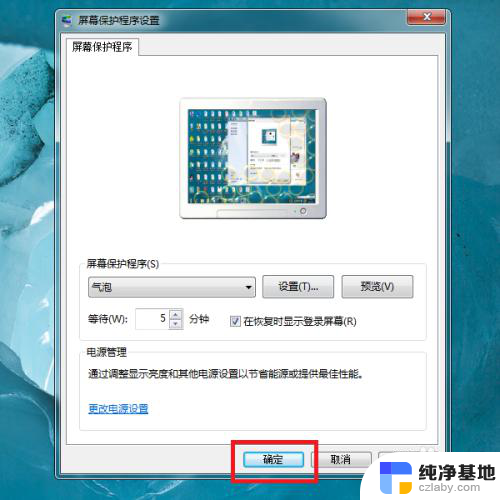
以上就是关于如何设置Windows 7自动锁屏的全部内容,如果您遇到相同问题,可以参考本文中介绍的步骤进行修复,希望对大家有所帮助。
- 上一篇: 电脑开机密码忘了怎么弄
- 下一篇: win7台式电脑怎么录屏
windows7如何设置自动锁屏相关教程
-
 win7如何关闭自动锁屏
win7如何关闭自动锁屏2024-06-26
-
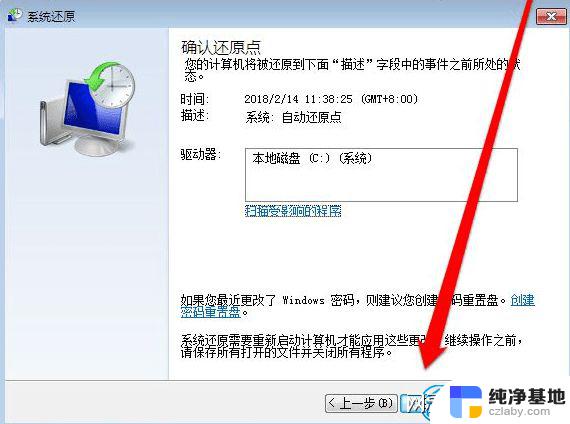 如何电脑恢复出厂设置windows7
如何电脑恢复出厂设置windows72024-02-23
-
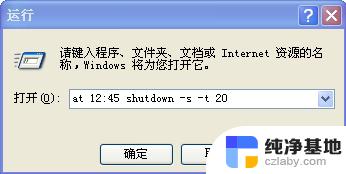 如何设置电脑自动关机时间win7
如何设置电脑自动关机时间win72023-12-14
-
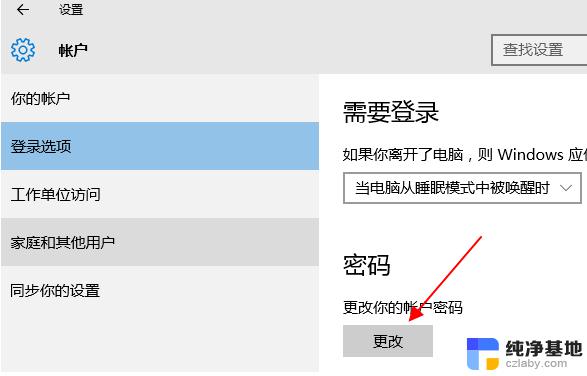 windows7电脑锁屏密码忘了怎么办
windows7电脑锁屏密码忘了怎么办2024-03-17
win7系统教程推荐