win11怎么避免自动进入休眠状态
更新时间:2024-11-06 14:09:39作者:yang
Win11系统在使用过程中,可能会出现自动进入休眠状态的情况,这不仅会影响用户的操作体验,还可能导致数据丢失,为了避免这种情况的发生,我们可以通过设置Win11系统来取消自动休眠功能,从而确保在使用电脑时不会被不必要的休眠打断。下面就让我们一起来了解Win11如何取消自动休眠的方法吧。
win11怎么避免自动进入休眠状态方法一:
第一步,打开系统“设置”
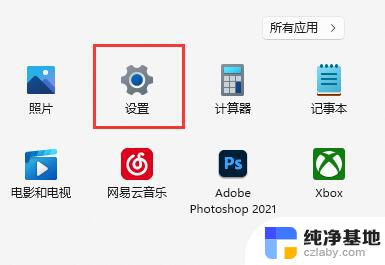
第二步,进入“电源”设置选项。
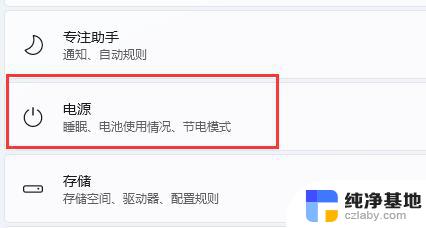
第三步,展开“屏幕和睡眠”选项。
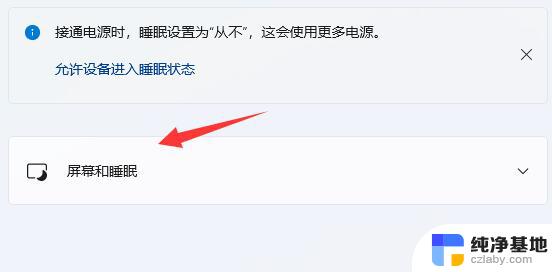
第四步,将下方两个选项都设置为“从不”即可。
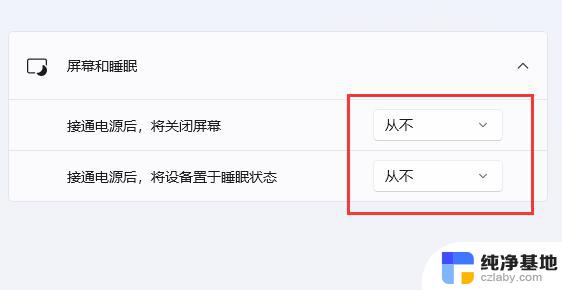
方法二:
1、继续在设置中,进入“个性化”
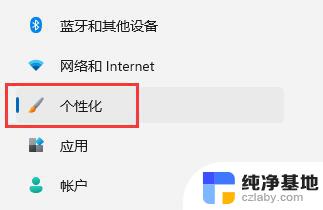
2、打开右下角的“锁屏界面”
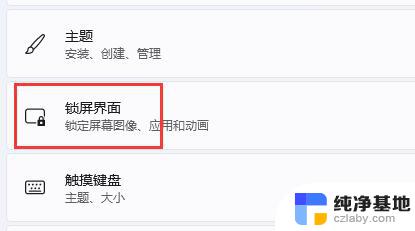
3、然后打开下方的“屏幕保护程序”
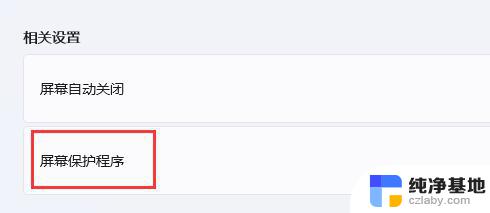
4、确保上方屏幕保护程序为“无”,再点击“更改电源设置”
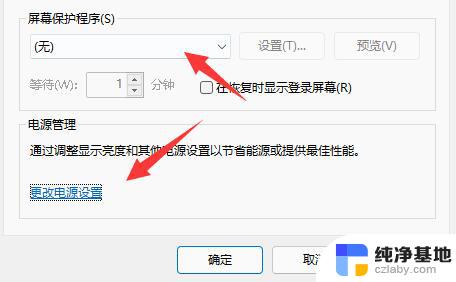
5、再点击左边栏的“选择关闭显示器的时间”
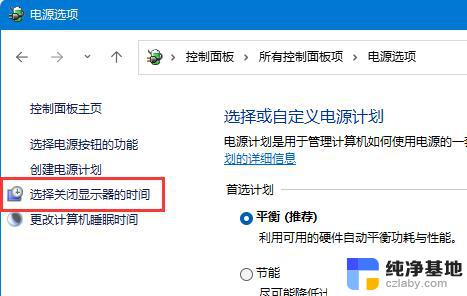
6、接着打开“更改高级电源设置”
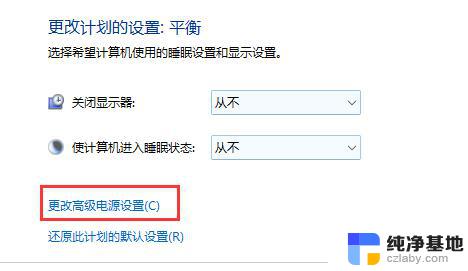
7、最后找到“睡眠”下“无人参与系统睡眠超时”,将时间改为“90000分钟”即可。
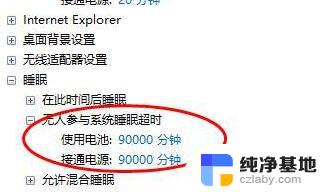
以上两种方法都使用,就可以彻底关闭系统自动休眠了。
以上就是win11怎么避免自动进入休眠状态的全部内容,有需要的用户就可以根据小编的步骤进行操作了,希望能够对大家有所帮助。
- 上一篇: windows11 设置任务栏
- 下一篇: win11如何设屏幕保护
win11怎么避免自动进入休眠状态相关教程
-
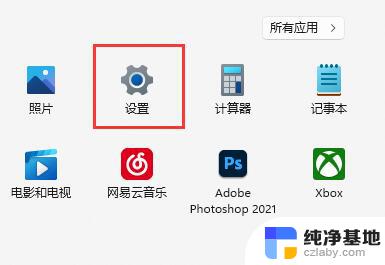 win11系统自动休眠怎么关闭
win11系统自动休眠怎么关闭2024-10-13
-
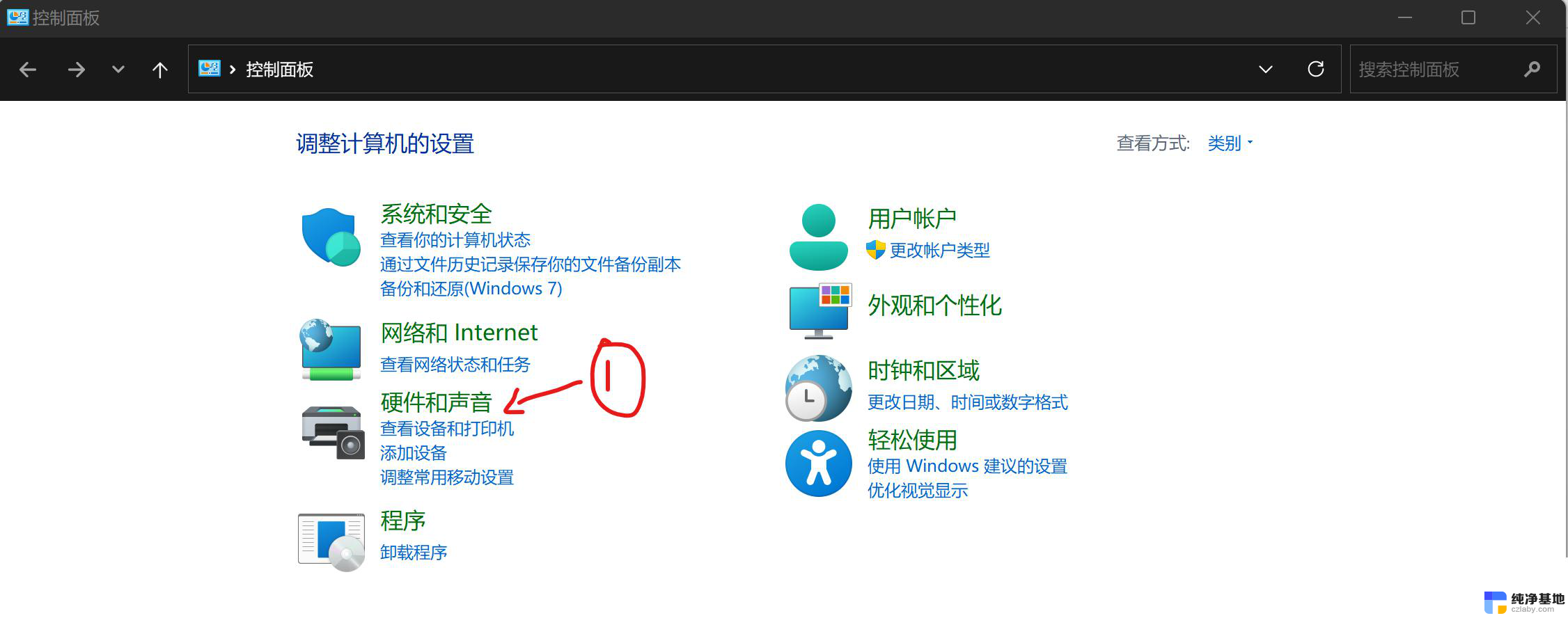 win11怎么盖上盖子不休眠
win11怎么盖上盖子不休眠2024-10-03
-
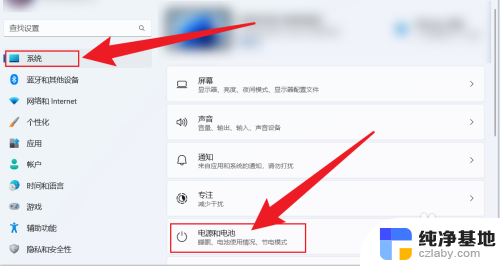 win11关闭电脑屏幕不休眠
win11关闭电脑屏幕不休眠2024-11-20
-
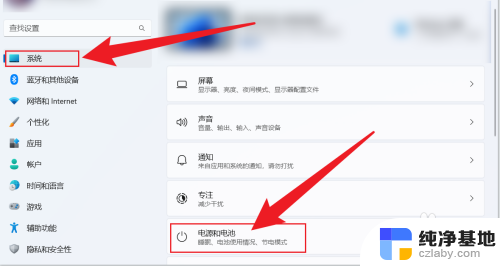 win11如何设置从不休眠
win11如何设置从不休眠2024-11-03
win11系统教程推荐