怎么设置电脑一直不锁屏
更新时间:2024-06-24 14:08:38作者:yang
在日常使用电脑的过程中,我们往往会遇到电脑自动锁屏的情况,尤其是在长时间不操作电脑时,这种情况更为常见,而对于一些用户来说,他们可能更希望电脑能够保持一直不锁屏的状态,以便能够随时查看电脑屏幕上的内容。对于这样的需求,我们该如何设置电脑才能够实现不自动锁屏呢?接下来我们将介绍一些简单易行的方法,帮助大家解决这一问题。
具体步骤:
1.点击开始菜单图标,在弹出的窗口中输入控制面板。会自动查询出控制面板的功能,点击控制面板图标
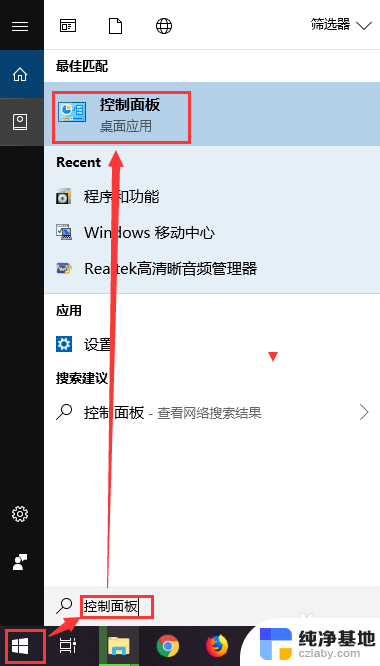
2.弹出控制面板选项窗口,在窗口中找到电源选项,点击电源选项图标
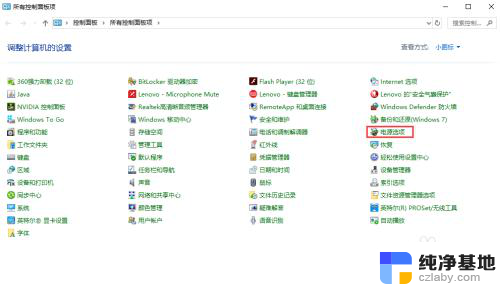
3.在电脑屏幕上弹出电源选项窗口,在窗口的左侧找到“选择关闭显示器的时间”,点击该文字
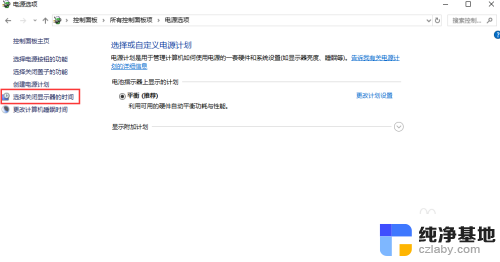
4.进入编辑计划设置界面,这里我们可以设置关闭显示器和使计算机进入休眠状态的时间。默认是有时间限制的,如果一定时间不操作就会执行对应的操作
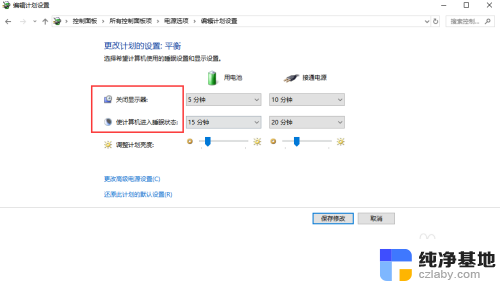
5.我们可以把关闭显示器的时间设置为从不,这样无论你操作与否。都不会关闭显示器,也就不会锁屏了
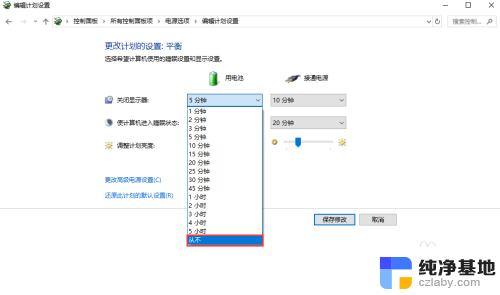
6.把所有带时间的选项都设置成从不,然后点击保存设置,使最新的配置生效即可。你不用再担心你的电脑会锁屏了。
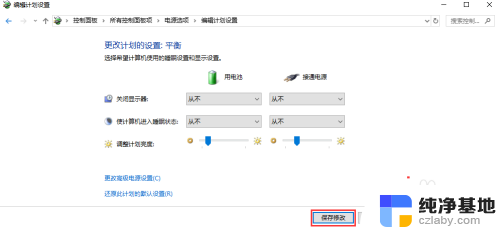
以上就是如何设置电脑一直不锁屏的全部内容,如果你也遇到了同样的情况,可以参照我的方法来解决,希望对大家有所帮助。
- 上一篇: 笔记本反应太慢了怎么解决
- 下一篇: 华为蓝牙耳机freebuds2怎么配对
怎么设置电脑一直不锁屏相关教程
-
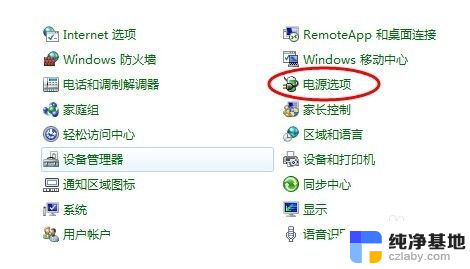 怎么设置电脑常亮不锁屏
怎么设置电脑常亮不锁屏2024-03-27
-
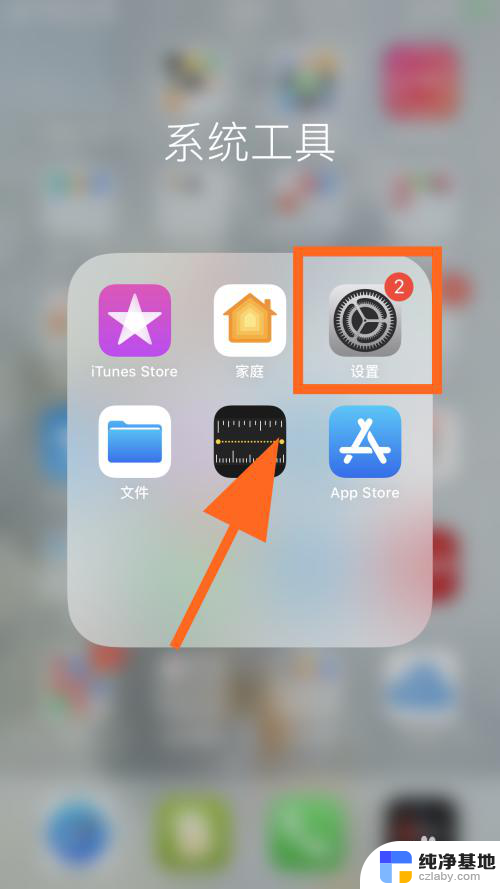 锁屏时屏幕一直亮着怎么办
锁屏时屏幕一直亮着怎么办2024-08-15
-
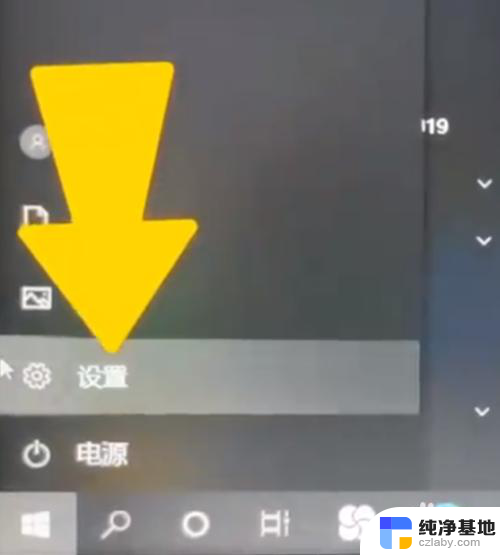 锁定电脑屏幕怎么设置密码
锁定电脑屏幕怎么设置密码2024-04-27
-
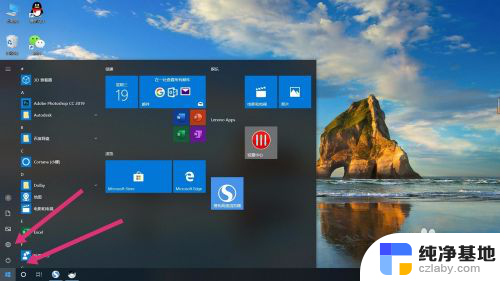 电脑怎么关锁屏密码设置
电脑怎么关锁屏密码设置2024-05-23
电脑教程推荐