电脑怎么允许麦克风权限
更新时间:2024-01-08 14:03:02作者:yang
在现代社会中电脑已经成为我们生活中不可或缺的工具之一,随着科技的不断进步,我们的隐私也面临着越来越大的威胁。特别是在使用电脑时,我们的麦克风权限成为了一个备受关注的问题。在Windows 10操作系统中,我们可以通过一些简单的设置来允许或禁止电脑使用麦克风的权限。Win10的麦克风权限设置在哪里呢?通过本文我们将一起探讨这个问题。
具体方法:
1.首先我们点击“开始菜单”,点击“设置”,在Windows设置中我们点击“隐私”,如下图所示。
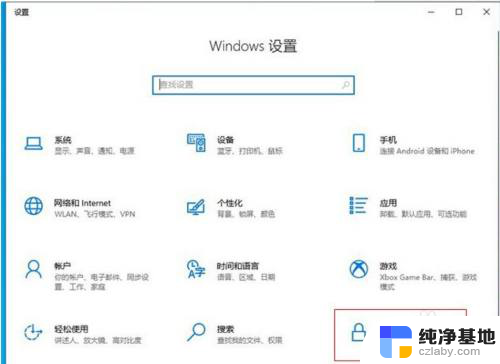
2.点击麦克风的选项上,我们先看下“允许访问此设备上的麦克风”。此设备的麦克风访问权限是否打开了,如果没有打开请点击更改按钮进行开启。
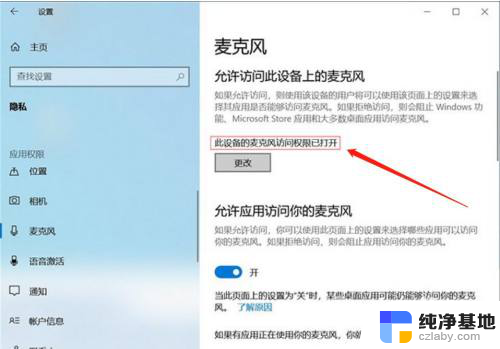
3.在右侧窗口中找到允许应用访问你的麦克风,将其开启。
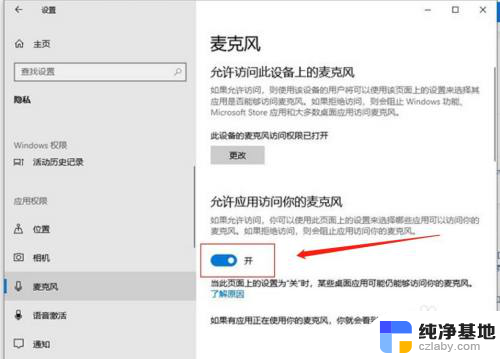
4.下拉找到允许桌面应用访问你的麦克风,我们将其开启。
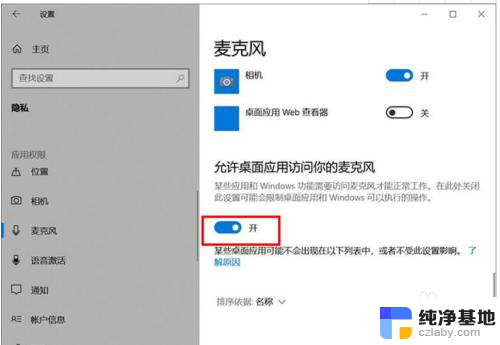
5.再去测试一下,麦克风是不是可以说话了。
如果我们的录音机还是无法使用麦克风的话,只需要点击下面的“录音机”后面的开关。把其设置为开即可。
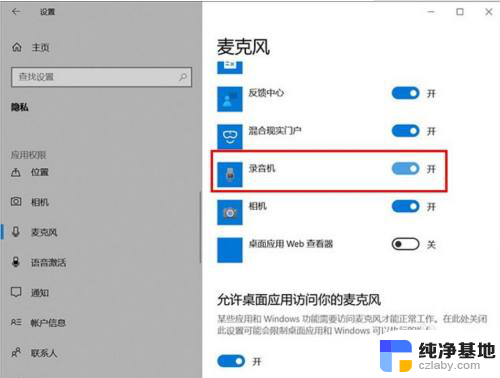
6.电脑桌面右下角有一个小喇叭,右击“小喇叭”音频图标,选择声音。
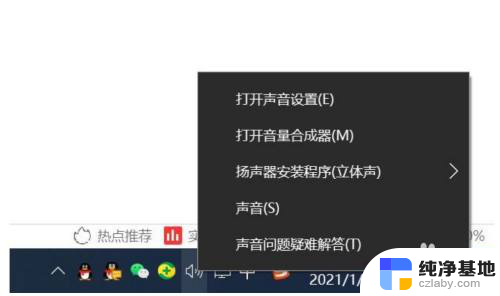
7.打开声音的界面,点击“录制”的选项卡。点击麦克风设备,点击属性,在麦克风属性界面中,点击“级别”选项卡,如果麦克风出现了禁用图标,请再点击一下,便可开启。
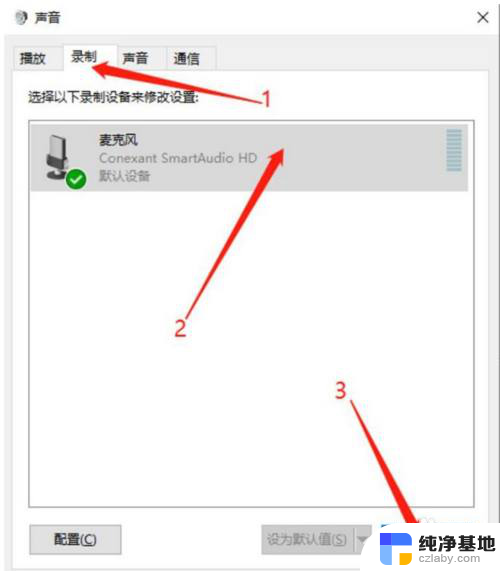
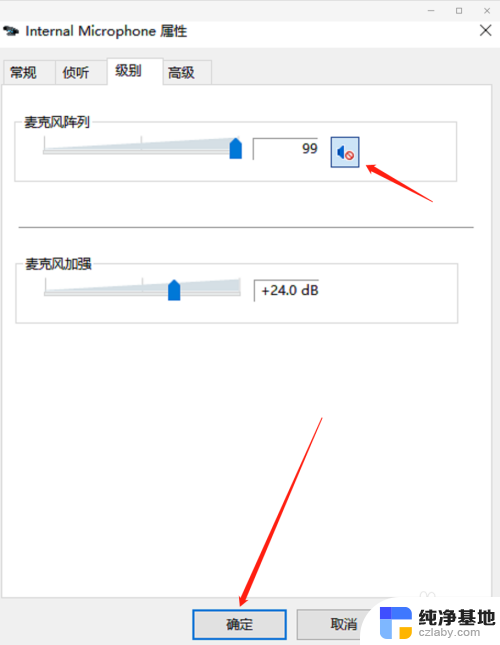
以上就是电脑如何允许麦克风权限的全部内容,如果有不清楚的用户可以按照小编的方法来操作,希望能够帮助到大家。
- 上一篇: 如何知道显示器尺寸
- 下一篇: 文件删不掉在资源管理器中打开
电脑怎么允许麦克风权限相关教程
-
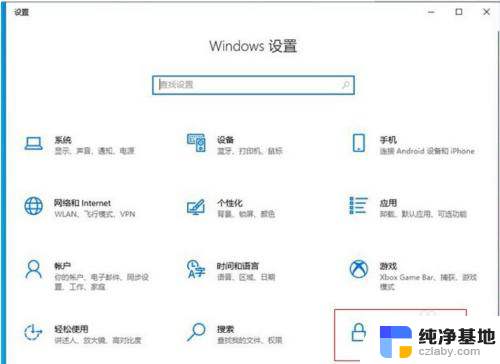 电脑设置怎么打开麦克风权限
电脑设置怎么打开麦克风权限2024-07-01
-
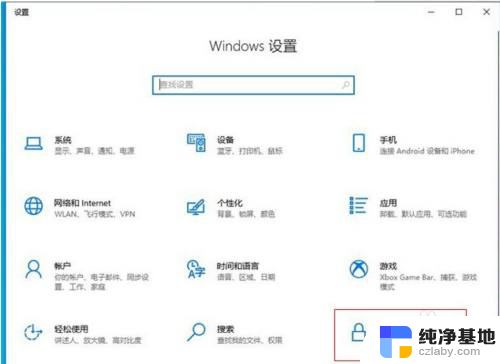 电脑如何打开麦克风权限
电脑如何打开麦克风权限2024-07-15
-
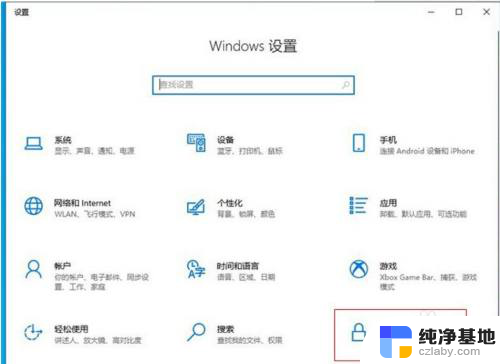 麦克风权限如何打开
麦克风权限如何打开2023-12-23
-
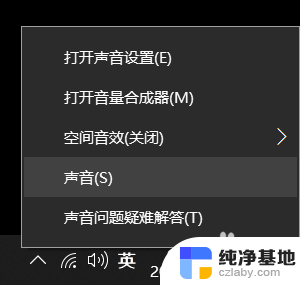 电脑怎么调默认麦克风
电脑怎么调默认麦克风2024-03-02
win10系统教程推荐