win11更新后声音丢失
Win11系统更新后出现声音丢失的情况让许多用户感到困扰,尤其是那些依赖电脑音频功能的用户,在遇到这种问题时,我们可以尝试重新安装声卡驱动程序、检查音频设备是否被禁用、调整音量设置或者重启电脑来解决。如果以上方法仍无效,可以尝试联系厂商客服或者专业技术人员寻求帮助。希望大家能够顺利解决声音丢失的问题,让电脑音频功能恢复正常。
win11升级后没有声音解决方法:一、没有设备
1、如果我们使用的是台式电脑,很可能是因为没有设备。
2、因为一般的台式电脑不会自带音响,我们需要插入音响或者耳机才能有声音。

二、声卡驱动丢失
1、我们在更新Win11系统后,可能会导致原声卡或音响设备驱动不匹配,需要重新下载安装。
2、我们可以点开开始菜单,在其中搜索并打开“windows update settings”。
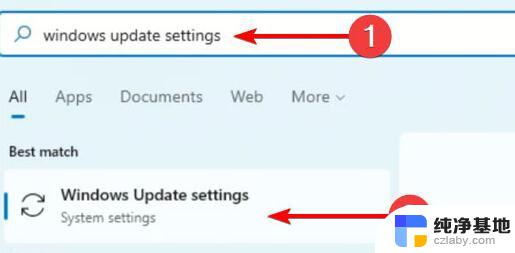
3、然后进入“more options”,选择“advanced options”。
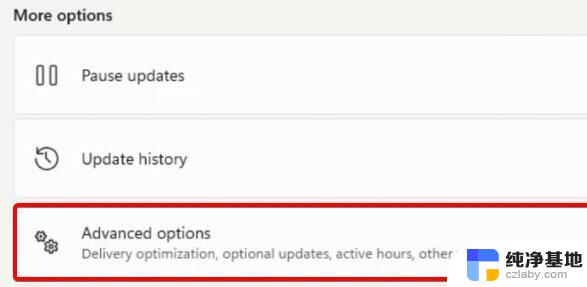
4、接着在其中进入“optional updates”。
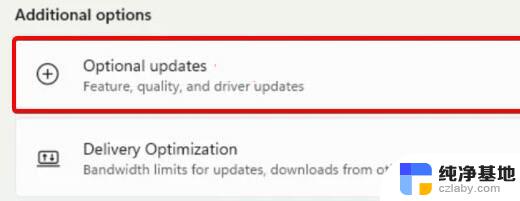
5、找到我们需要使用的驱动程序,点击“download&install”即可。
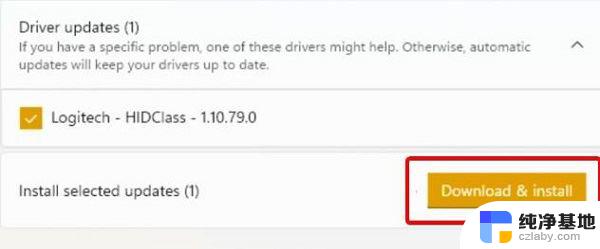
三、未知错误
1、如果既不是设备也不是驱动问题,我们还可以通过系统自检的方式来查找问题。
2、首先进入系统设置。
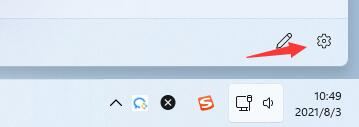
3、然后点击右侧的“声音”。
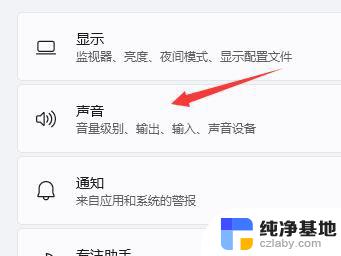
4、接着在下方的高级中点击排查常见声音问题的“输出设备”。
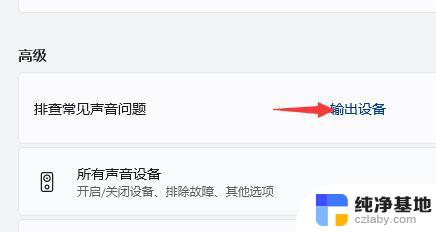
5、最后等待系统自动检测完毕并解决问题即可。
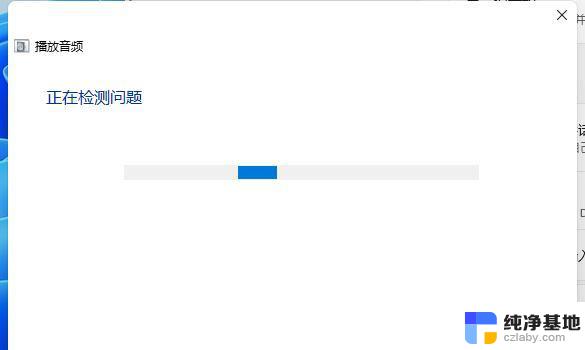
其他解决办法:
检查音量设置:确保电脑上的音量已打开,检查扬声器或耳机是否正确连接,以及系统托盘中的音量图标是否显示为静音。检查音频输出设备:右键点击桌面右下角的音量图标,选择“打开声音设置”。在“选择你的输出设备”下,确保您选择了正确的输出设备。更新音频驱动程序:按下“Win + X”键,然后选择“设备管理器”。展开“声音、视频和游戏控制器”类别,右键点击您的音频设备,选择“更新驱动程序”。检查连接到电脑的扬声器或耳机:尝试连接另一台设备,看看声音是否正常。如果可能,请尝试使用其他音频设备连接到您的电脑。检查系统文件:按下“Win + X”键,然后选择“Windows PowerShell(管理员)”或“命令提示符(管理员)”,输入sfc /scannow命令,然后按Enter。系统将开始检查并修复损坏的系统文件。重新安装音频驱动程序:如果上述步骤都无法解决问题,请尝试卸载音频驱动程序。按下“Win + X”键,然后选择“设备管理器”。展开“声音、视频和游戏控制器”类别,右键点击您的音频设备,选择“卸载设备”。重启您的电脑,系统将自动重新安装音频驱动程序。检查系统更新:点击开始按钮,选择“设置”图标,点击“Windows 更新”,然后选择“检查更新”。如果有可用的更新,请安装它们并重启电脑。以上就是win11更新后声音丢失的全部内容,有遇到这种情况的用户可以按照小编的方法来进行解决,希望能够帮助到大家。
- 上一篇: win11开始菜单设置在左
- 下一篇: win11升级 注册表修复
win11更新后声音丢失相关教程
-
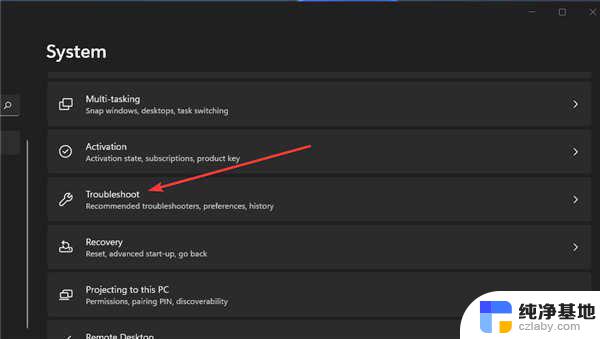 win11更新后没有声音了怎么办
win11更新后没有声音了怎么办2024-11-18
-
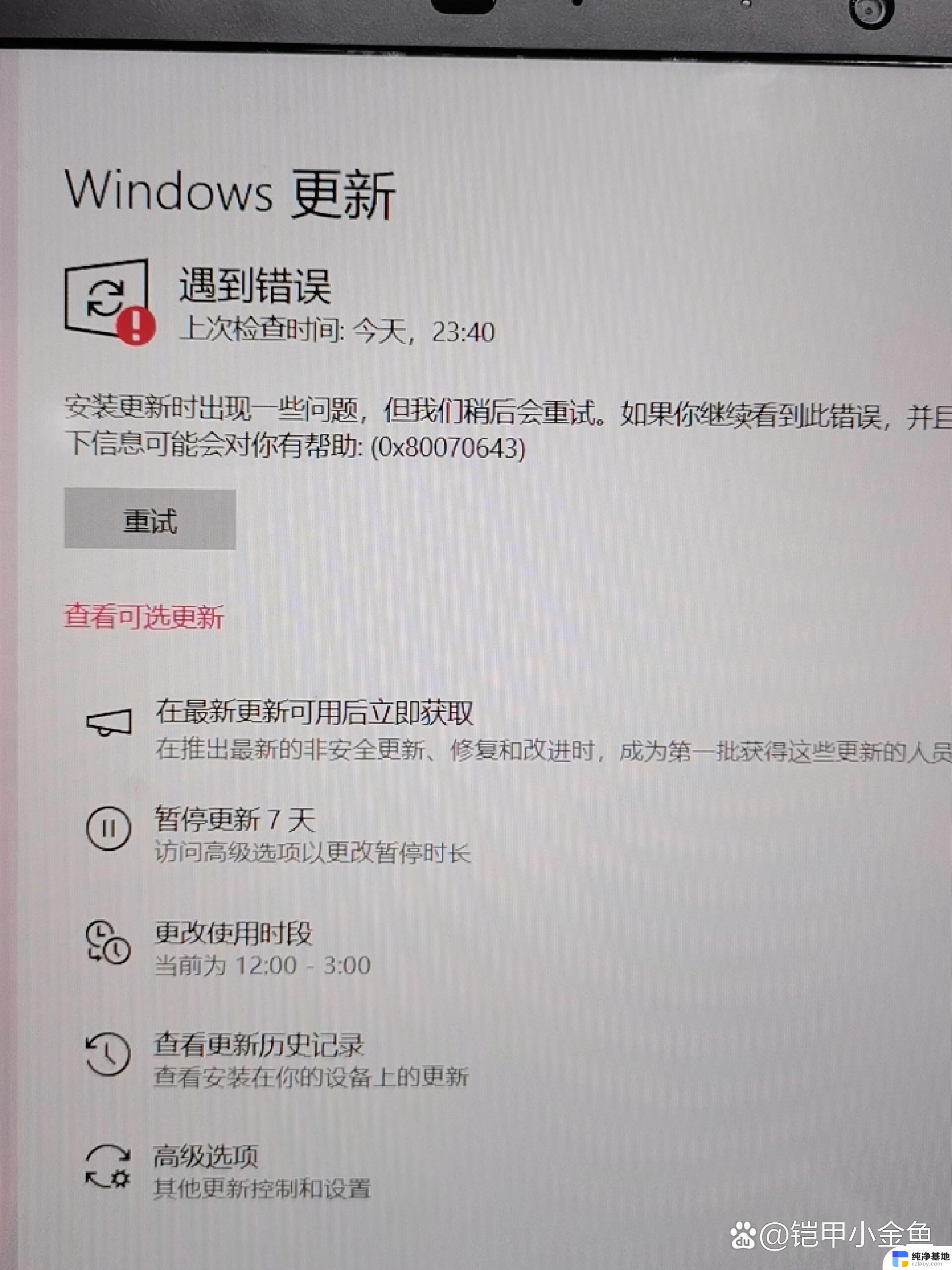 win11总是更新失败怎么办
win11总是更新失败怎么办2024-11-22
-
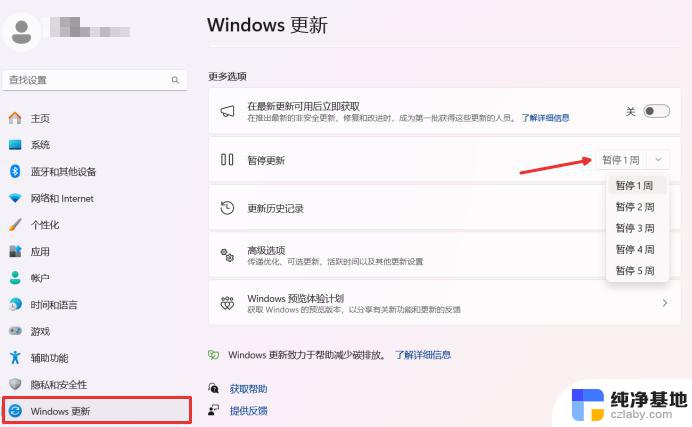 win11系统更新后怎么退回更新
win11系统更新后怎么退回更新2024-10-01
-
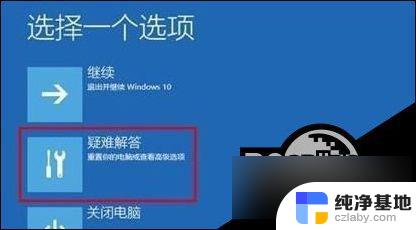 win11更新后无法启动怎么办
win11更新后无法启动怎么办2024-10-02
win11系统教程推荐