win10怎么恢复备份的系统
在使用Win10正式版系统备份和恢复功能时,有时候可能会遇到备份或还原失败的情况,这可能是由于系统故障、软件冲突或其他原因导致的。不要担心本文将为您提供一些解决方法,帮助您解决Win10备份和恢复失败的问题。无论是备份出现问题,还是还原遇到困难,我们都会为您提供一些实用的建议和技巧,以确保您能够成功地恢复备份的系统。让我们一起来探讨一下吧!
方法如下:
1.点击桌面左下角的“Windows”按钮,从打开的扩展面板中找到“设置”按钮点击进入。
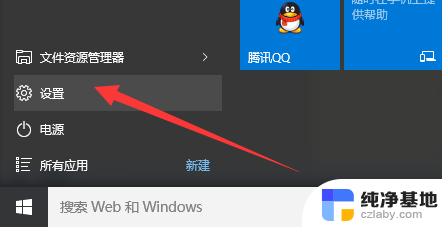
2.并从打开的“设置”界面中,找到“更新和安全”项点击进入详细设置界面。
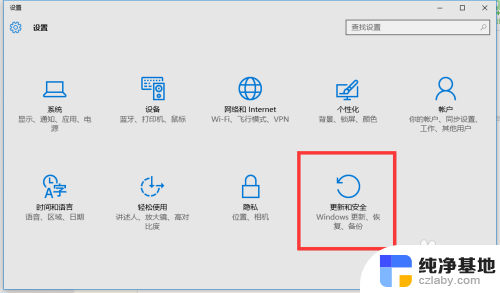
3.待进入“更新和安全”界面后,切换到“备份”选项卡。点击“转到‘备份和还原(Windows7)”按钮,
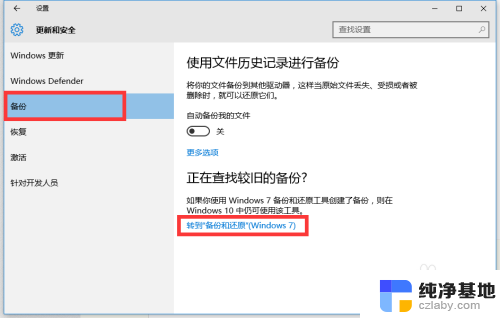
4.从打开的新窗口中,点击“备份”栏目中的“设置备份”按钮。
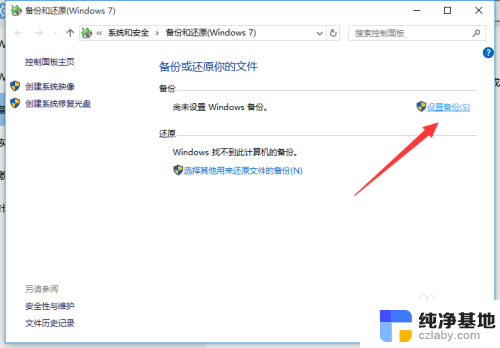
5.此时将打开“设置备份”窗口,在此选择“保存备份的位置”。建议将备份文件保存到外部存储设备中。选择要备份文件的磁盘,点击“下一步”按钮。
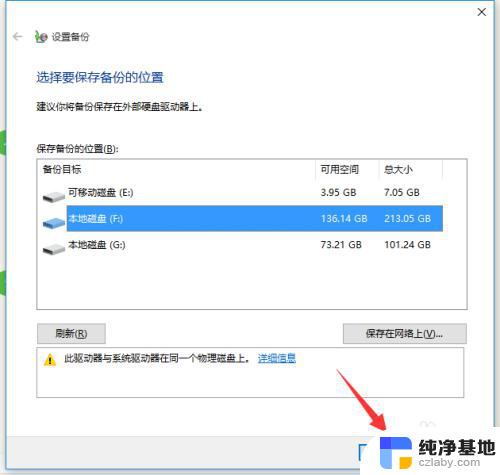
6.接下来显示“备份的内容”选择界面,在此按默认选择(“请Windows选择(推荐)”)项。点击“下一步”按钮。
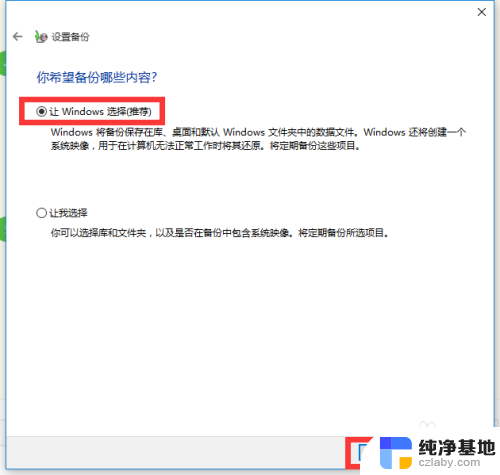
7.最后再确认一下所设备的备份选项,正确无误后点击“保存设置并进行备份”按钮。
8.此时将自动返回“备份和还原”界面,同时进入“系统备份”操作。整个过程大约需要一定的时间,在此耐心等待整个备份操作的完成。
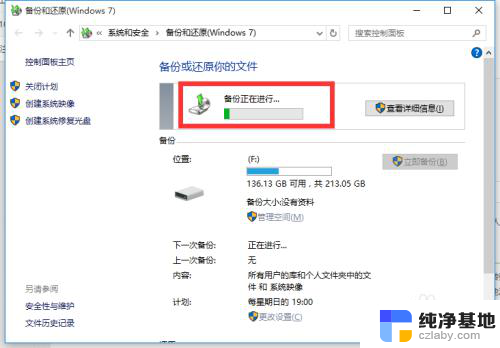
以上就是关于如何恢复备份的Win10系统的所有内容,如果您遇到类似的问题,您现在可以按照小编的方法解决它。
- 上一篇: 神州网信版win10打开摄像头
- 下一篇: win10电脑文件无法拖拽
win10怎么恢复备份的系统相关教程
-
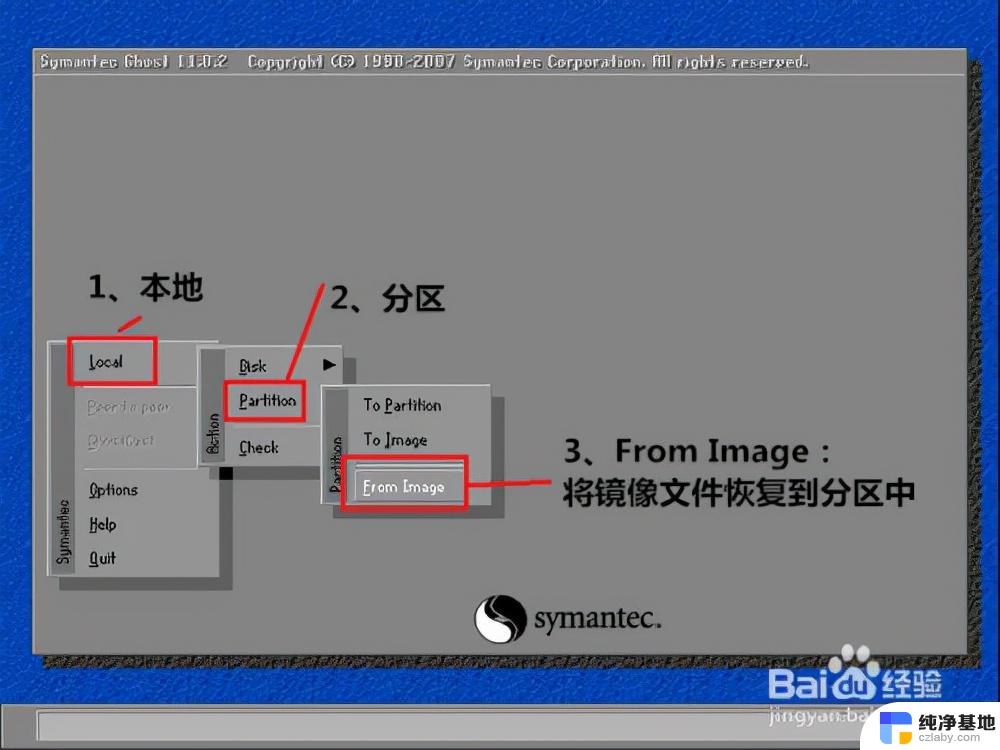 win10系统如何做ghost备份
win10系统如何做ghost备份2024-10-30
-
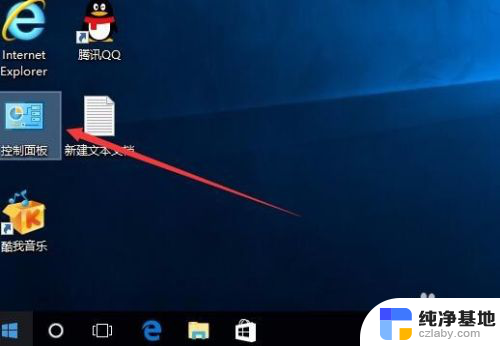 win10怎么恢复系统字体
win10怎么恢复系统字体2024-05-02
-
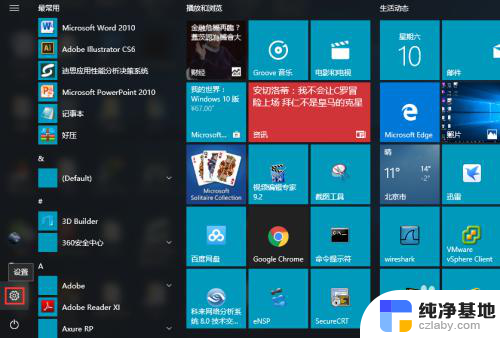 电脑怎么恢复到最初的系统
电脑怎么恢复到最初的系统2023-11-25
-
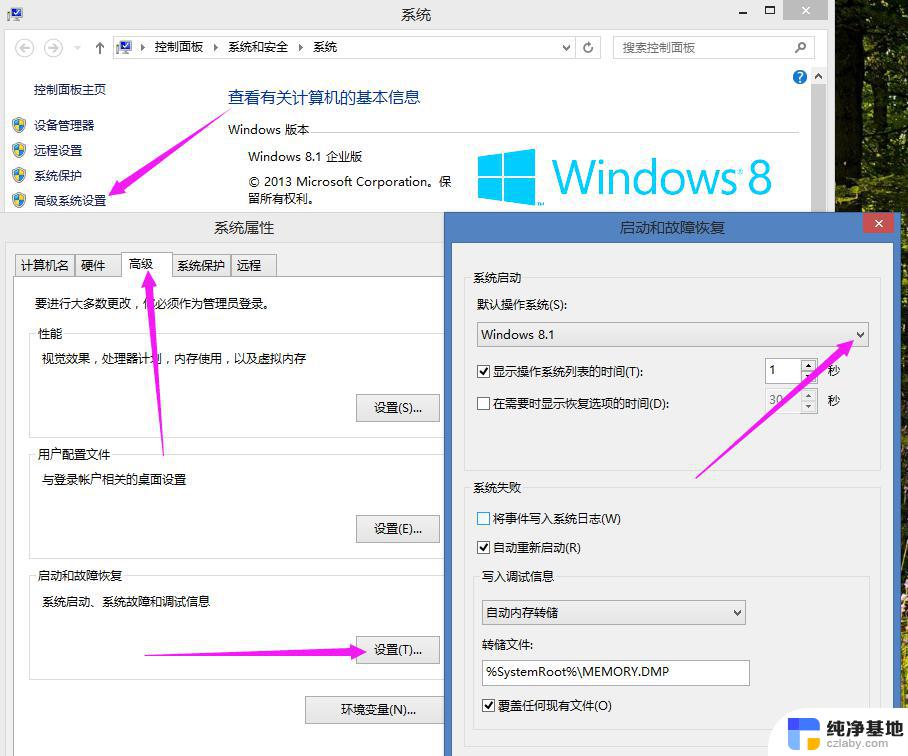 怎样恢复双系统win10
怎样恢复双系统win102024-11-02
win10系统教程推荐