怎么让耳机禁用麦克风
更新时间:2024-02-24 13:59:08作者:yang
在现代社会中耳机已经成为我们生活中不可或缺的一部分,无论是用于听音乐、观看影片,还是进行语音通话,耳机的使用频率越来越高。在使用耳机时,有时候我们可能并不需要使用麦克风功能。对于Win10用户来说,禁用耳机上的麦克风可能是一个比较常见的需求。怎样才能让耳机禁用麦克风呢?又该如何在Win10系统中开启麦克风功能呢?本文将为大家详细解答这两个问题。
具体方法:
1.在Windows10系统下打开录音机时,弹出“您需要在设置中设置麦克风”的提示。
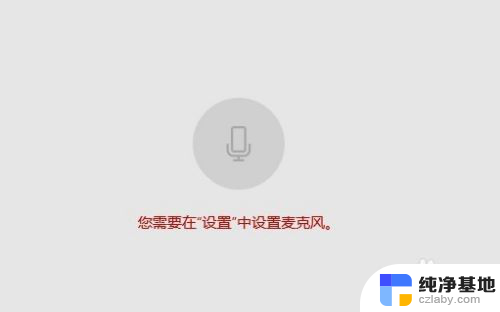
2.这时我们可以点击屏幕左下角的开始按钮,在弹出的菜单中选择“设置”菜单项。
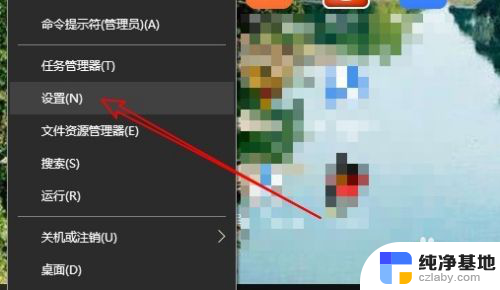
3.在打开的Windows设置窗口中点击“隐私”图标。
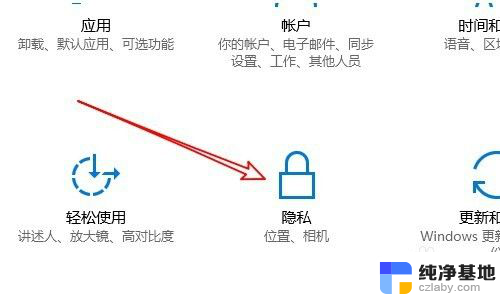
4.这时就会打开Windows10的隐私设置窗口中,点击左侧边栏的“麦克风”菜单项。
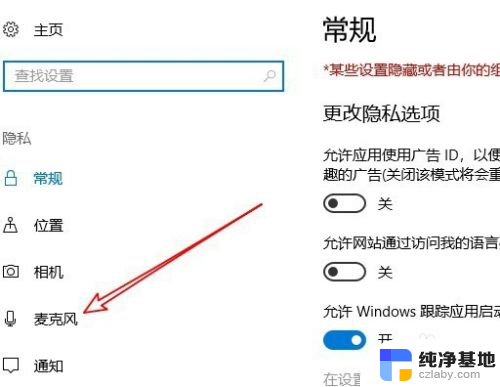
5.在右侧的窗口中找到“允许应用使用我的麦克风”设置项
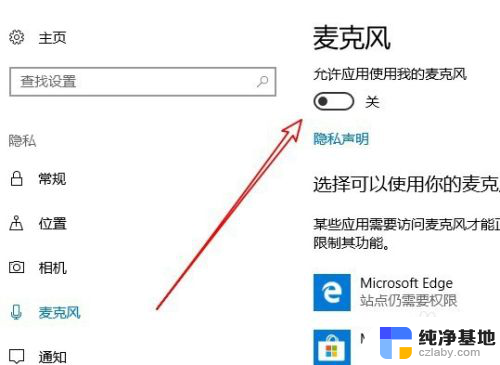
6.我们把该设置项下面的开关设置为“开”就可以了。
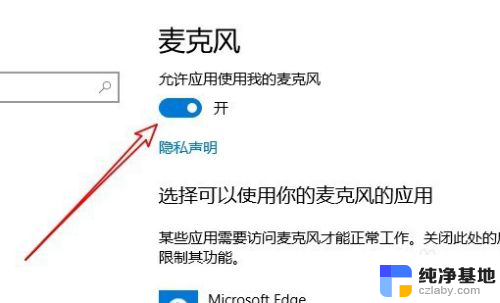
7.如果我们的录音机还是无法使用麦克风的话,只需要点击下面的“录音机”后面的开关。把其设置为开即可。
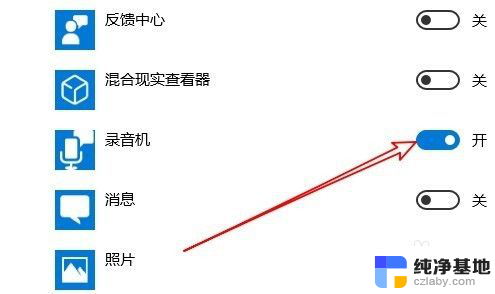
以上是禁用耳机麦克风的步骤,请需要的用户参考小编提供的操作方式,希望对大家有所帮助。
- 上一篇: 录制屏幕怎么录制声音
- 下一篇: 怎么在电脑上看wifi密码win10
怎么让耳机禁用麦克风相关教程
-
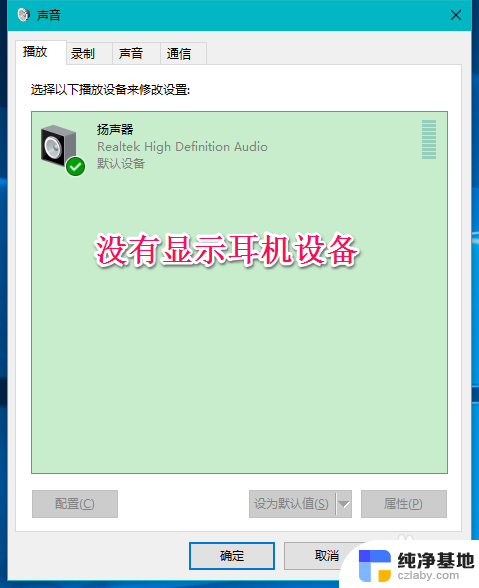 圆孔耳机插电脑麦克风不能用
圆孔耳机插电脑麦克风不能用2024-07-24
-
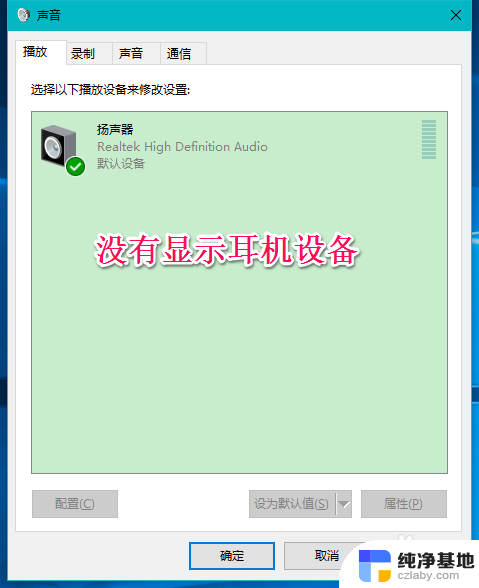 耳机麦克风电脑不识别
耳机麦克风电脑不识别2024-03-07
-
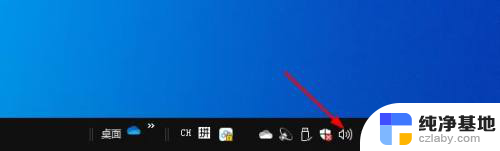 windows10怎么调麦克风音量
windows10怎么调麦克风音量2024-04-21
-
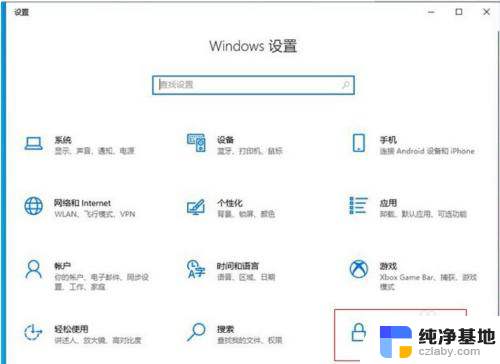 电脑设置怎么打开麦克风权限
电脑设置怎么打开麦克风权限2024-07-01
win10系统教程推荐