win10运行程序图标不显示在任务栏
在使用Win10操作系统时,有时候我们会遇到一个问题,就是运行的程序图标不显示在任务栏上,这给我们的操作带来了一些不便,我们无法快速切换和管理正在运行的应用程序。我们应该如何在Win10任务栏的右下角显示所有正在运行的应用图标呢?接下来我将为大家介绍几种解决方法,帮助大家轻松实现这个需求。
具体方法:
1.右键点击桌面,左下角的开始按钮。在弹出的菜单中选择设置的菜单项。
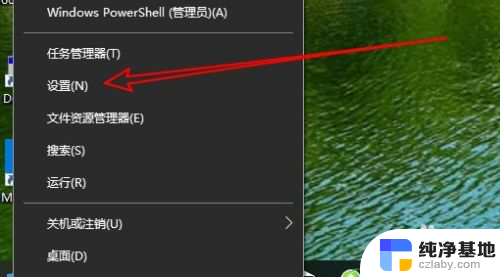
2.接着在打开的windows设置窗口中,点击个性化的图标。
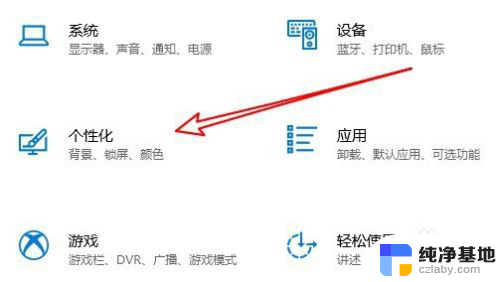
3.在打开的个性化设置窗口中,点击左侧变量的任务栏菜单项。
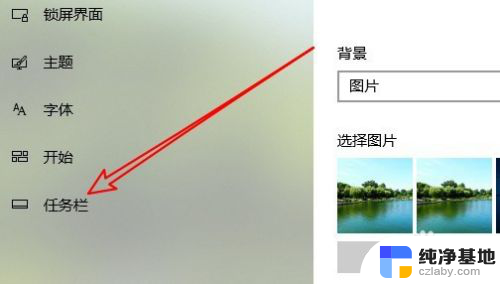
4.在右侧窗口中找到并点击选择哪些图标显示在任务栏上设置项?
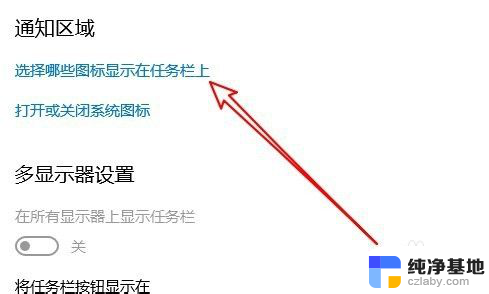
5.接下来在打开的窗口中点击通知区域,始终显示所有图标下面的开关。
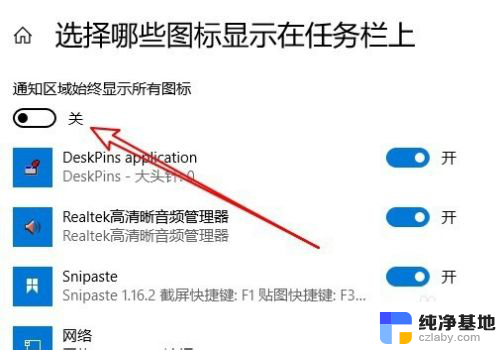
6.把开关设置为打开的状态。
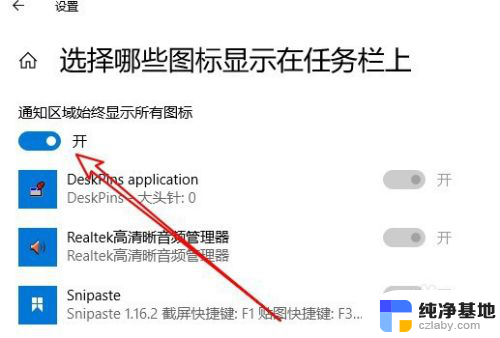
7.这样我们就可以在右下角看到所有这类应用的程序的列表了。
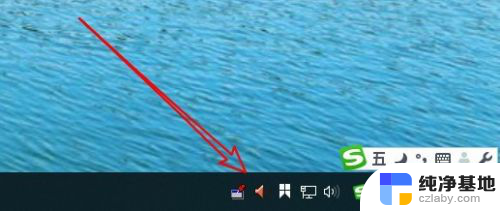
8.总结:
1、右键点击桌面,左下角的开始按钮。在弹出的菜单中选择设置的菜单项。
2、接着在打开的windows设置窗口中,点击个性化的图标。
3、在打开的个性化设置窗口中,点击左侧变量的任务栏菜单项。
4、在右侧窗口中找到并点击选择哪些图标显示在任务栏上设置项?
5、接下来在打开的窗口中点击通知区域,始终显示所有图标下面的开关。
6、把开关设置为打开的状态。
7、这样我们就可以在右下角看到所有这类应用的程序的列表了。
以上是win10运行程序图标不显示在任务栏的全部内容,如果您不了解,请根据我的方法操作,希望对大家有所帮助。
- 上一篇: 电脑截屏的照片在哪里找
- 下一篇: win10台式怎么打开wifi开关
win10运行程序图标不显示在任务栏相关教程
-
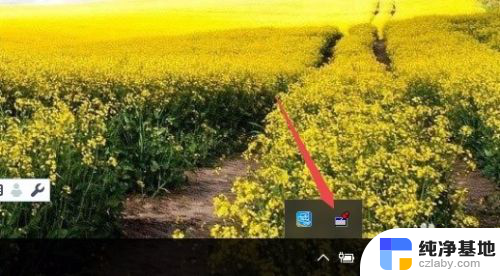 如何在任务栏显示图标
如何在任务栏显示图标2024-05-29
-
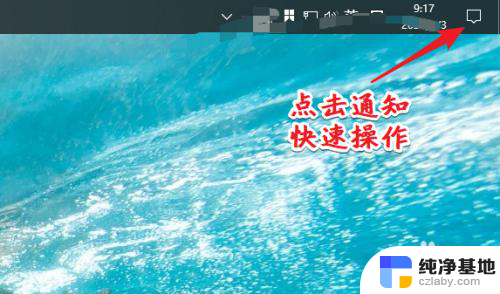 电脑任务栏不显示微信图标
电脑任务栏不显示微信图标2023-12-27
-
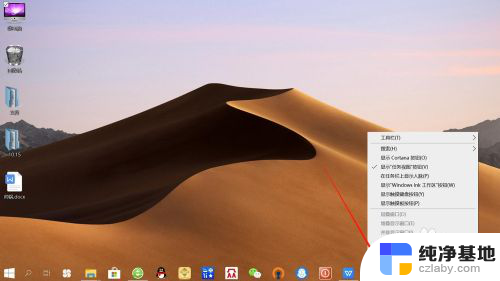 如何在任务栏显示输入法图标
如何在任务栏显示输入法图标2024-05-21
-
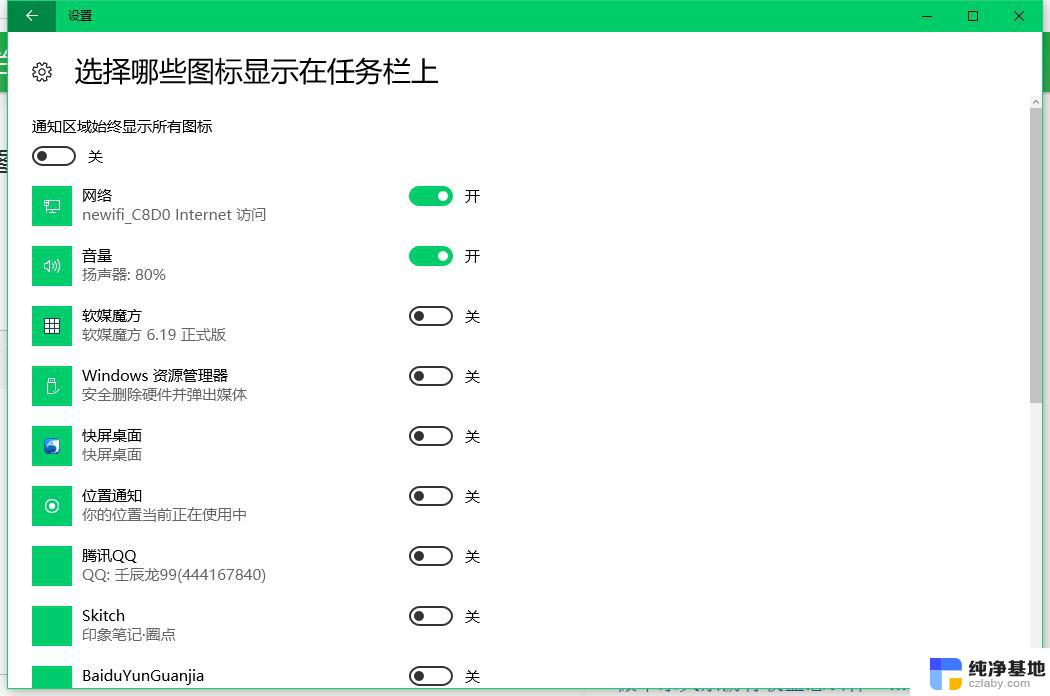 win10任务栏怎么添加显示桌面图标
win10任务栏怎么添加显示桌面图标2024-09-22
win10系统教程推荐