windows 10的wifi在哪里呢
在如今信息化发达的时代,无线网络已经成为人们生活中不可或缺的一部分,而在使用Windows 10操作系统的电脑上,连接WiFi上网也是我们日常所必须要掌握的技能之一。那么在Windows 10中,WiFi在哪里呢?如何连接WiFi上网呢?让我们一起来了解一下吧!Windows 10的WiFi设置其实非常简单,只需要几个简单的步骤,就可以轻松连接到无线网络,畅快上网。
方法如下:
1.如果是笔记本电脑看一下无线开关有没有关了。可以按键盘上的(FN+F6)开启
不同的笔记本电脑可能不一样。F1-F10这几个键上会有标识无线网络。现在新的笔记本关闭了WIFI网络叫飞行模式和手机一个叫法。
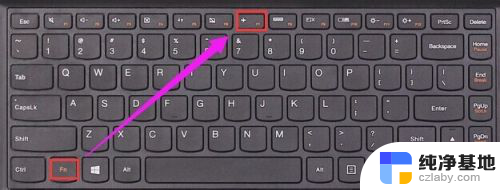
2.检查一下无线网卡的驱动有没有安装。如下图所示操作。
如果没有安装使用驱动精灵网卡驱动版安装一下。
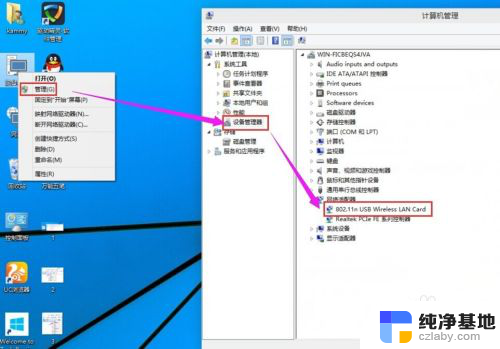
3.检查一下WLAN AutoConfig服务没有开启。
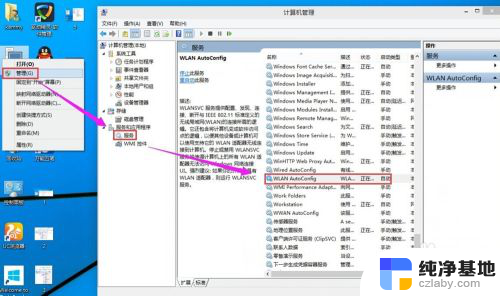
4.检查一下无线网卡有没有被禁用。在桌面上点击网络右键---属性---更改适配器设置------在这里就可以看到WLAN有没有被禁用。
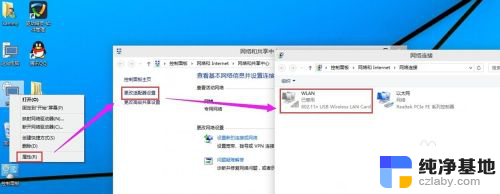
5.如果被禁用了WAN在上面点右键启用就好了。
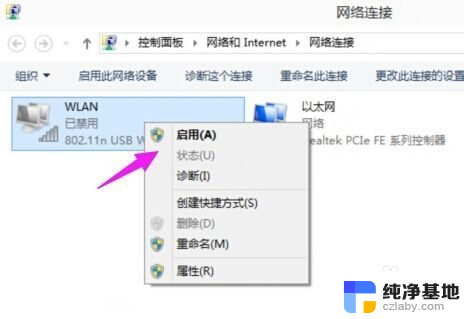
6.启用成功后在上面点击连接/断开
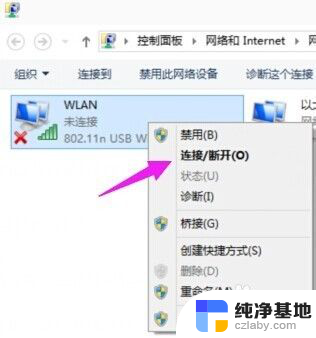
7.检测到了无线网络然后点击连接,输入密码连接上去就可以使用无线网络上网咯。
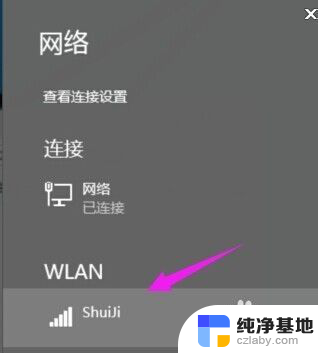
以上是关于在Windows 10中找到WiFi的所有内容,如果有用户仍然感到不清楚,可以参考小编提供的步骤进行操作,希望能够对大家有所帮助。
- 上一篇: 如何改变电脑字体大小
- 下一篇: 笔记本电脑怎么设置分屏
windows 10的wifi在哪里呢相关教程
-
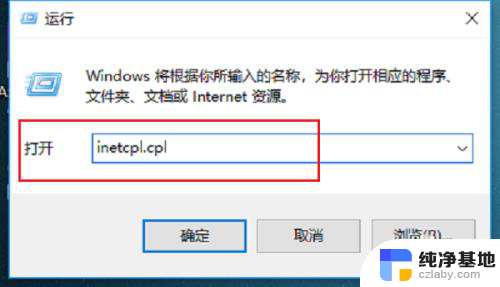 windows10的internet在哪里打开
windows10的internet在哪里打开2024-06-13
-
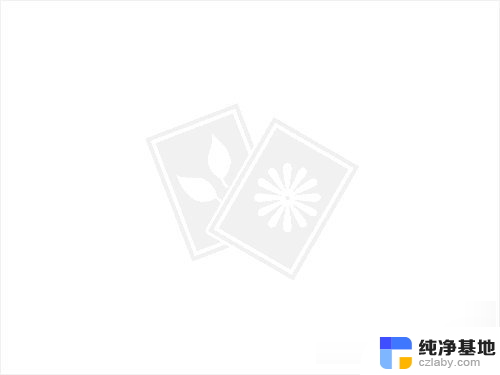 windows10在哪里取消开机密码
windows10在哪里取消开机密码2024-09-21
-
 windows10桌面路径在哪里
windows10桌面路径在哪里2024-09-20
-
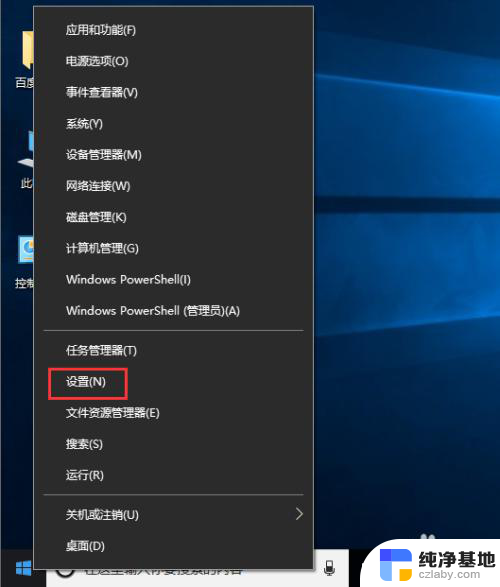 windows10更改ip地址在哪里改
windows10更改ip地址在哪里改2024-05-06
win10系统教程推荐