windows 10怎么修改密码
在使用Windows 10的笔记本时,我们经常需要修改密码来保护个人信息的安全,修改密码是一项简单而重要的操作,能够有效防止他人恶意登录我们的设备。在Windows 10系统中,修改密码的方法也十分简单,只需几个简单的步骤就能完成。接下来我们就来详细介绍一下Windows 10笔记本密码修改的方法,让您能够轻松保护自己的隐私信息。
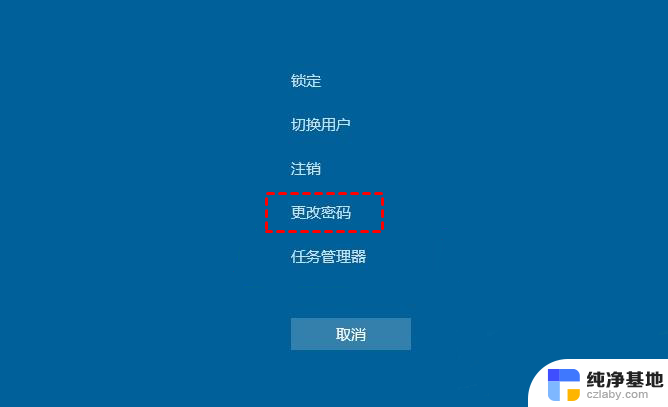
### Windows系统
1. **进入控制面板**:首先,点击屏幕左下角的“开始”按钮。在搜索框中输入“控制面板”并打开它。
2. **选择用户账户**:在控制面板中,找到并点击“用户账户”选项。如果你使用的是Windows 10或更高版本,可能需要先点击“用户账户和家庭安全”。然后再点击“用户账户”。
3. **更改密码**:在用户账户界面中,你会看到当前登录的账户信息。点击“更改账户类型”或直接在账户信息下找到“更改我的密码”选项。按照提示输入当前密码、新密码以及确认新密码,然后点击“更改密码”按钮。
4. **完成**:密码修改成功后,系统会提示你密码已更改。此时,你需要使用新密码来登录系统。
### macOS系统
1. **打开系统偏好设置**:点击屏幕左上角的苹果图标,选择“系统偏好设置”。
2. **进入用户与群组**:在系统偏好设置窗口中,找到并点击“用户与群组”图标。
3. **解锁以进行更改**:首先,点击左下角的锁形图标以解锁设置,输入你的当前管理员密码进行验证。
4. **更改密码**:在左侧的用户列表中,选择你想要更改密码的账户。然后,在右侧窗口中,点击“更改密码”按钮。按照提示输入当前密码、新密码以及验证新密码,最后点击“更改密码”按钮。
5. **关闭设置**:密码修改成功后,你可以关闭系统偏好设置窗口。下次登录时,需要使用新密码。
无论是Windows还是macOS系统,修改密码都是一个简单而重要的操作。它有助于保护你的个人隐私和数据安全。记得定期更换密码,并避免使用过于简单或容易猜测的密码。
以上就是windows 10怎么修改密码的全部内容,有需要的用户就可以根据小编的步骤进行操作了,希望能够对大家有所帮助。
- 上一篇: windows笔记本 快速唤醒
- 下一篇: windows电脑睡眠状态怎么唤醒
windows 10怎么修改密码相关教程
-
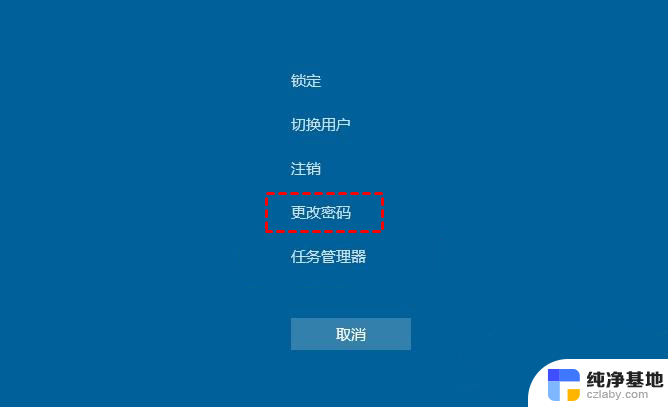 windows额0修改电脑密码怎么修改
windows额0修改电脑密码怎么修改2024-10-07
-
 怎么修改路由器的密码
怎么修改路由器的密码2023-12-25
-
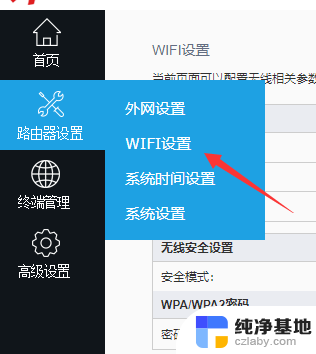 wifi的密码怎么修改
wifi的密码怎么修改2024-08-17
-
 怎么修改电脑桌面密码
怎么修改电脑桌面密码2023-12-29
电脑教程推荐