电脑怎么连接打印机 安装方法
电脑怎么连接打印机 安装方法,如今在信息技术高度发达的时代,电脑与打印机的连接已经成为我们日常生活中不可或缺的一部分,无论是学习、工作还是娱乐,打印机都扮演着重要的角色。对于一些电脑初学者来说,如何正确连接电脑和打印机却可能是个令人头疼的问题。本文将为大家介绍电脑与打印机的连接方法,帮助大家轻松完成这一重要任务。无论您是新手还是老手,相信本文都能为您提供一些有用的信息和建议,让打印变得更加便捷高效。
步骤如下:
1.连接打印机注意点
给大家强调一点,如果是电脑和打印机通过USB数据线进行连接,自动检测查找打印机联机安装驱动就可以了。
假如是通过其他有线或者无线网络连接其他设备上的打印机,必须保证设备处在同一个局域网。必须保证连接打印机设备上共享了打印机。
否则是查找不到这个打印机,无法进行连接的,特别是在使用WiFi的情况下,要保证连接的是同一个网络。
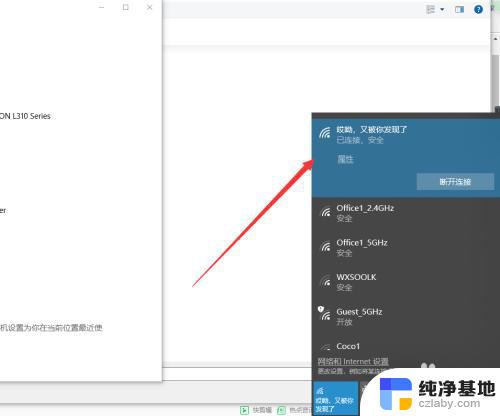
2.保证的之前我说的两点后,接下来在需要连接打印机的电脑上点击左下角Windows按钮。找到设置---设备,可以对打印机进行添加。
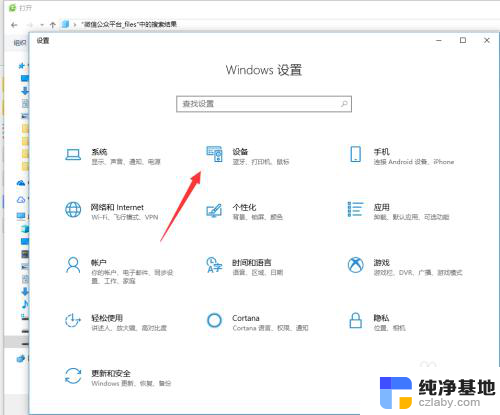
3.在左侧找到打印机和扫描仪,这些都是常有的外接硬件,都是需要连接设置的。
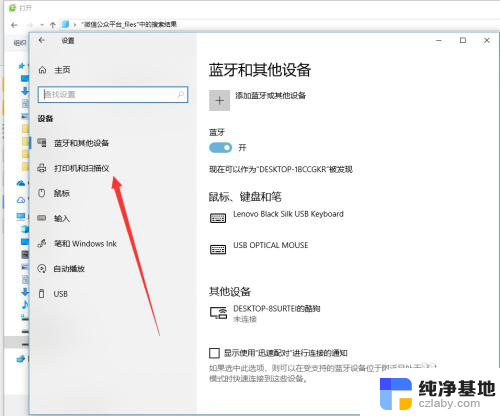
4.在右侧弹出来的添加打印机或者扫描仪,点击一下+加号,如图所示,然后系统自动识别扫描。
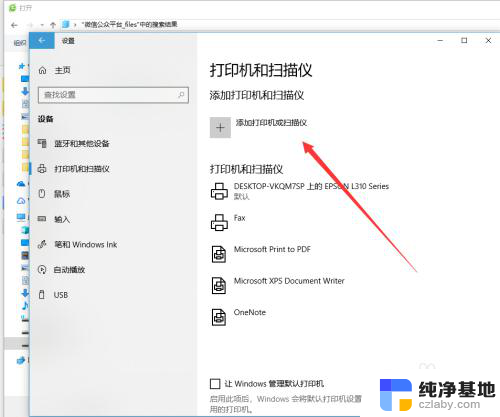
5.扫描结束后会显示可以添加安装的打印机,如果没有出现,手动输入打印机设备的地址进行连接也是可以的。
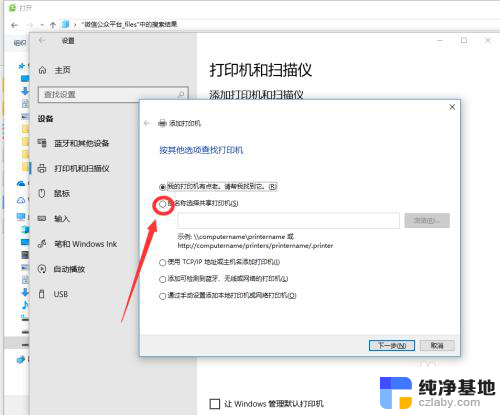
6.如图所示,这个就是同时处在一个局域网的其他设备,点击选择有打印机连接的设备查找打印机,双击启动进行连接。
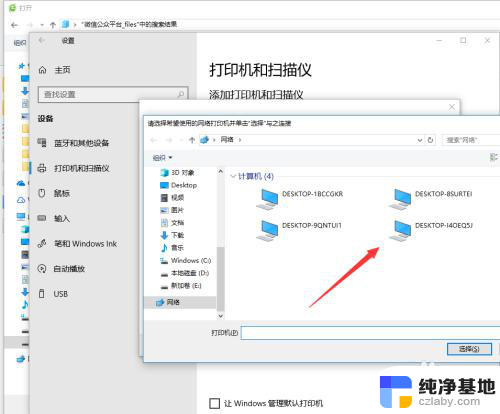
7.连接的时候需要一定的时间来安装驱动设备,这个操作需要在连接网络的情况下进行。
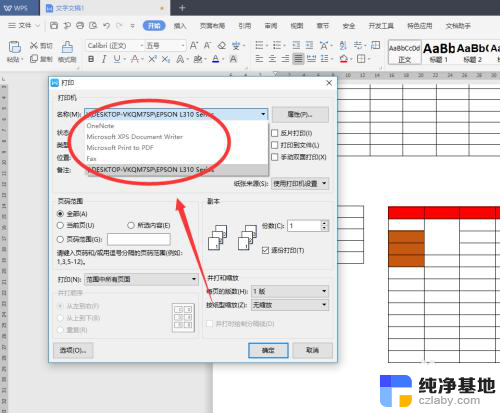
8.添加完成之后,如果一台电脑连接上了多个打印机。在打印的时候要选择对应输出文件的类型,然后找到对应的打印机名称设置完成后再进行打印。
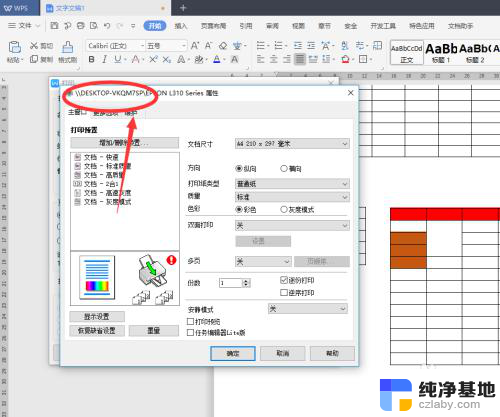
以上就是关于电脑连接打印机以及安装方法的全部内容,如果有遇到类似情况的用户,可以按照以上方法来解决。
- 上一篇: 压缩包软件安装
- 下一篇: win7关闭自动安装软件
电脑怎么连接打印机 安装方法相关教程
-
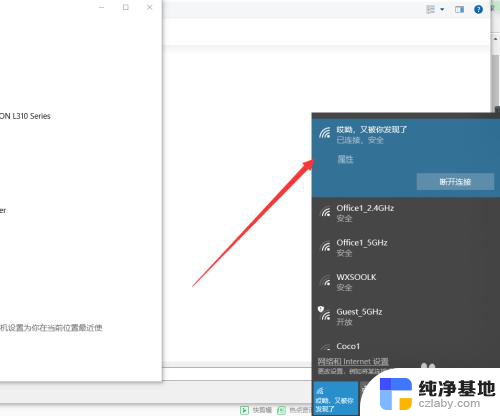 新安装打印机怎么连接电脑
新安装打印机怎么连接电脑2024-03-26
-
 windows10怎么安装驱动连接打印机
windows10怎么安装驱动连接打印机2024-09-26
-
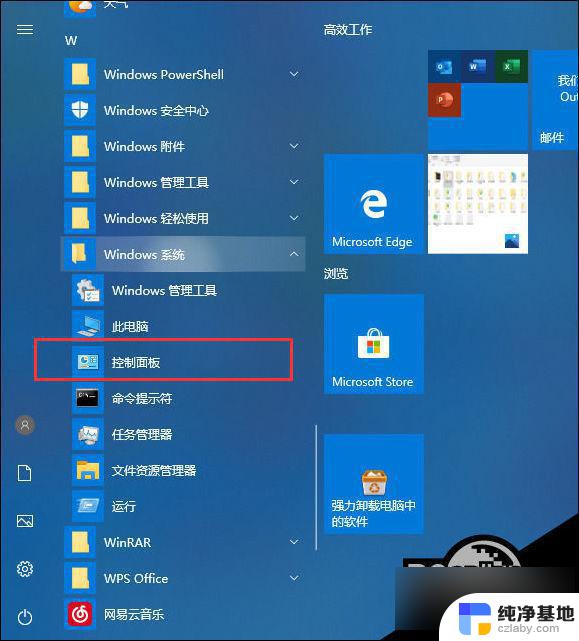 win10安装网络打印机提示无法连接
win10安装网络打印机提示无法连接2024-09-16
-
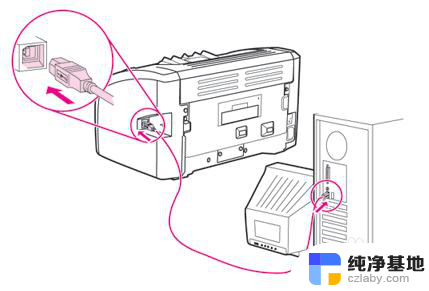 电脑怎么安装惠普1020打印机
电脑怎么安装惠普1020打印机2024-02-15
系统安装教程推荐