win11此电脑管理器无法打开
Win11系统作为最新一代的Windows操作系统,拥有许多新的功能和优化,然而在使用过程中可能会遇到一些问题,比如Win11电脑管理器无法打开的情况,这种问题可能会给用户带来困扰,影响使用体验。针对这种情况,我们可以通过一些简单的解决办法来解决这个问题,让电脑管理器能够正常打开,恢复正常使用。
win11此电脑管理无法打开怎么解决:
1、首先,桌面空白处。点击【右键】,在打开的菜单项中,选择【新建 - 快捷方式】;
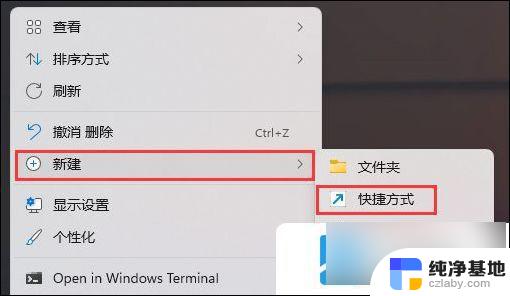
2、想为哪个对象创建快捷方式?请键入对象的位置,输入【compmgmt.msc】,然后单击【下一步】继续;
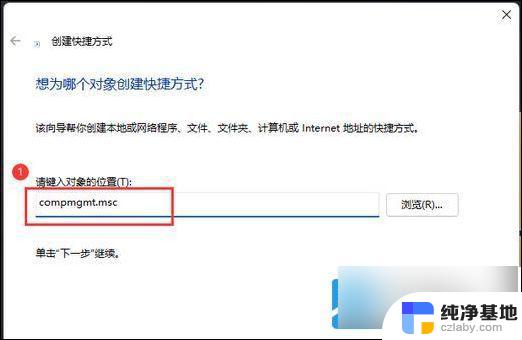
3、想将快捷方式命名为什么?键入该快捷方式的名称,输入【计算机管理】,然后单击【完成】创建快捷方式;
4、打开此电脑,地址栏输入以下路径:
C:\ProgramData\Microsoft\Windows\Start Menu\Programs\Administrative Tools
5、这时候,再将刚创建好的计算机管理快捷方式,移动到当前路径下;
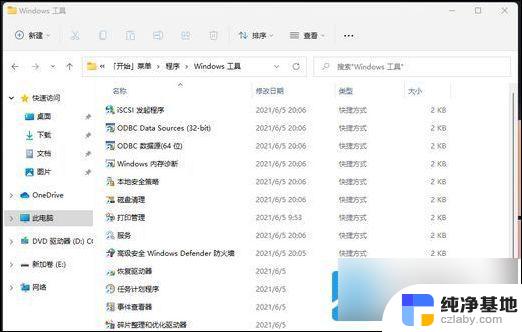
6、选择计算机管理快捷方式,然后点击【右键】,在打开的菜单项中,选择【属性】;
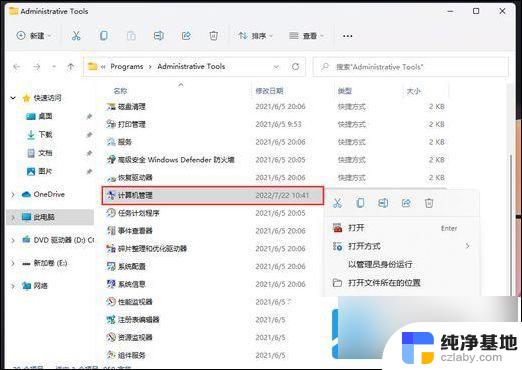
7、计算机管理 属性窗口,目标输入【%windir%\system32\compmgmt.msc /s】,起始位置输入【%HOMEDRIVE%%HOMEPATH%】,再点击【确定】;
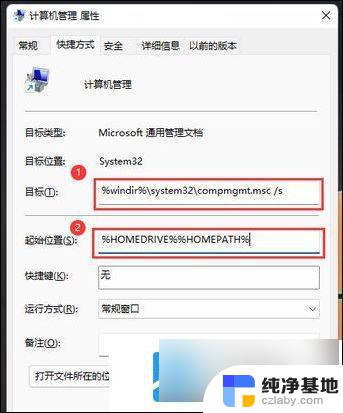
8、再【右键】点击计算机管理,打开的菜单项中,选择【重命名】;
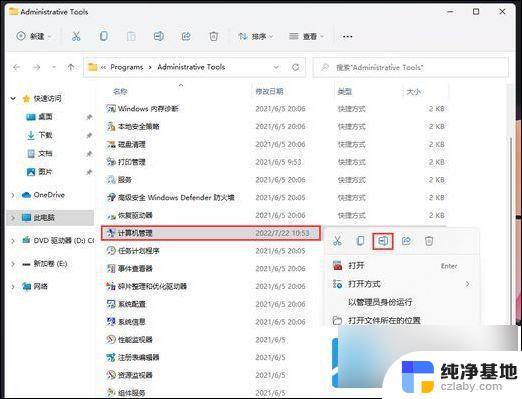
9、最后,重命名为【Computer Management】,即可解决问题;
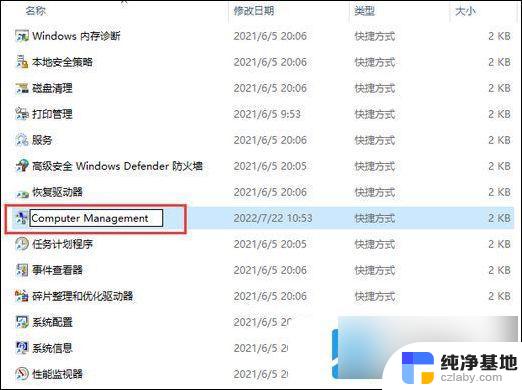
以上就是win11此电脑管理器无法打开的全部内容,有遇到这种情况的用户可以按照小编的方法来进行解决,希望能够帮助到大家。
- 上一篇: win11专业版 降级家庭版
- 下一篇: win11怎么设置用户权限为管理员
win11此电脑管理器无法打开相关教程
-
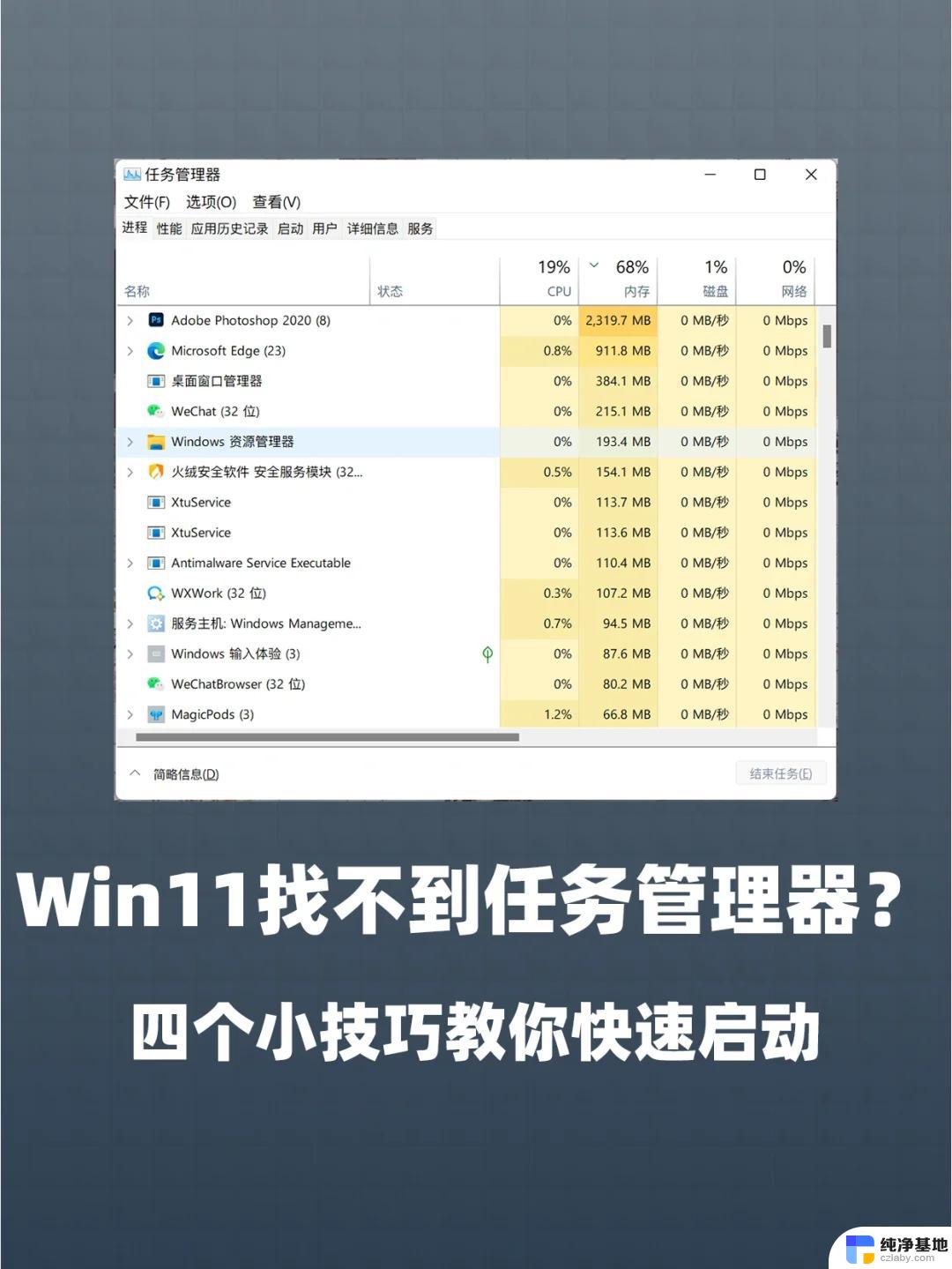 win11怎么打开我的电脑管理
win11怎么打开我的电脑管理2024-09-28
-
 win11怎么打开电脑管理员权限
win11怎么打开电脑管理员权限2024-10-22
-
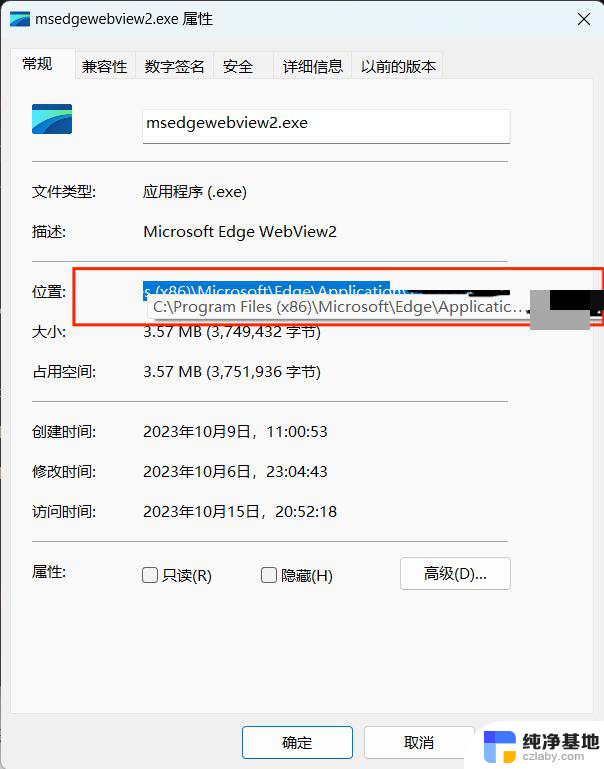 edge浏览器无法打开win11
edge浏览器无法打开win112024-11-21
-
 win11默认管理员权限打开
win11默认管理员权限打开2024-11-09
win11系统教程推荐