怎样在打印机上扫描文件
在日常办公和生活中,我们经常需要使用打印机来打印文件,但有时候也会遇到需要将纸质文件转换为电子文件的情况,这时候我们就需要使用打印机的扫描功能。打印机的扫描功能可以帮助我们快速、方便地将纸质文件转换为电子文件,方便存档和分享。怎样在打印机上扫描文件呢?接下来我们就来详细介绍一下打印机如何扫描文件的方法和步骤。
具体步骤:
1.一,把打印机和电脑打开。确定好要扫描的文件,把文件翻过来放入打印机复印时的摆放位置。
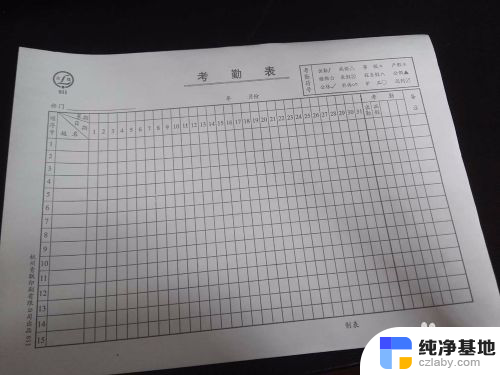

2.二,盖上打印机的盖子,回到电脑上,右击“我的电脑”,点击最后一项“属性”。
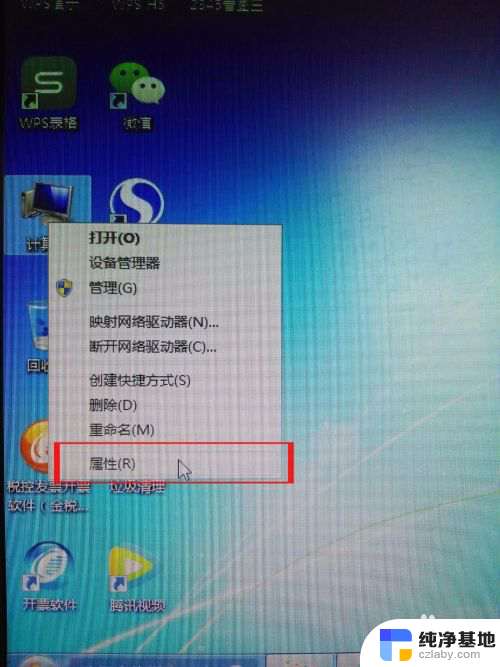
3.三,进入属性后,点击左上方的“控制面板”,然后进入“调整计算机的设置”界面。
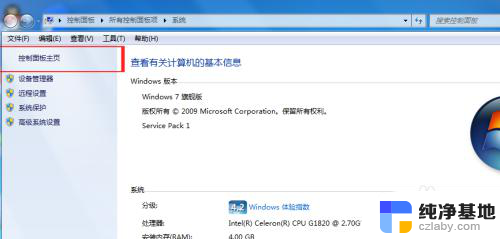
4.四,在打开的界面上,找到“设备和打印机”,点击进入。
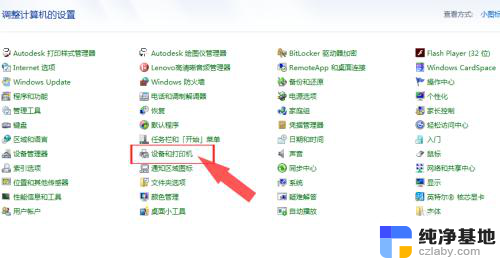
5.五,连接好的打印机都会在左下方有一个标志,所以找到自己连接好的打印机设备。
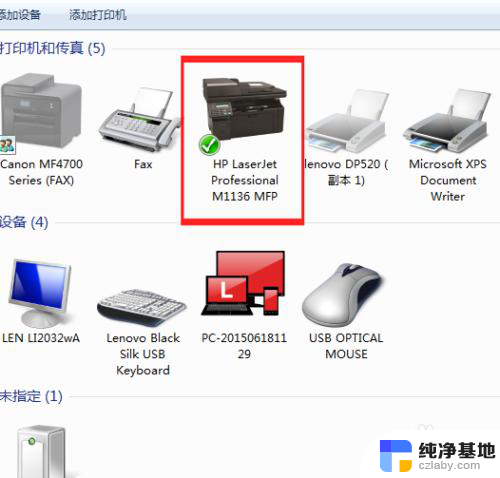
6.六,鼠标放在打印机图标的位置处,右击,出现一个窗口,选择“开始扫描”项目。
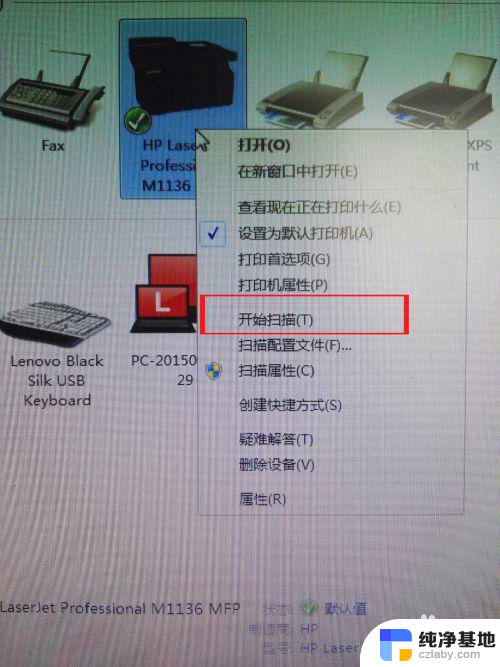
7.七,点击后。会弹出一个界面,点击下方的“预览”,看一下图片效果,太暗或者太亮都可以调整,也可以改变图片分辨率。
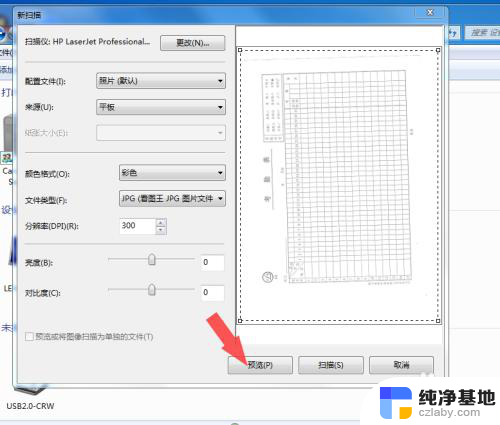
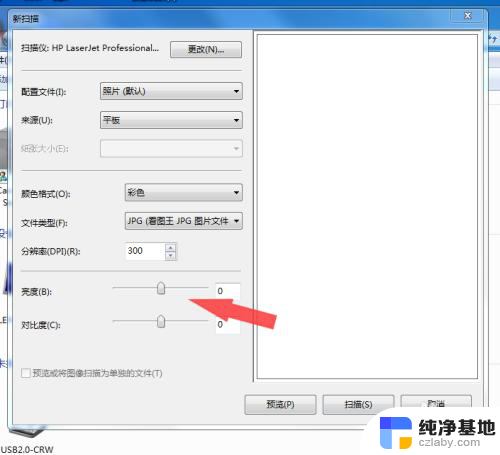
8.八,调整好后,点击“扫描”,电脑会出现一个扫描进度条,等它扫描完就可以了。
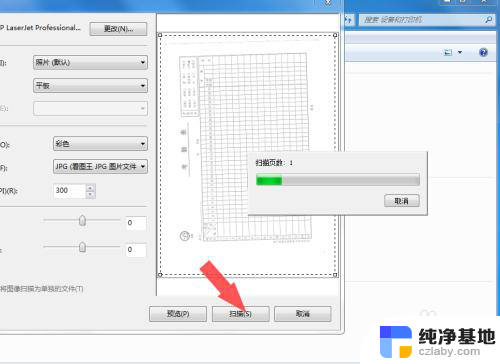
9.九,扫描结束后。电脑右下方有一个对话框跳出来,需要输入文件的保存名,然后确认。
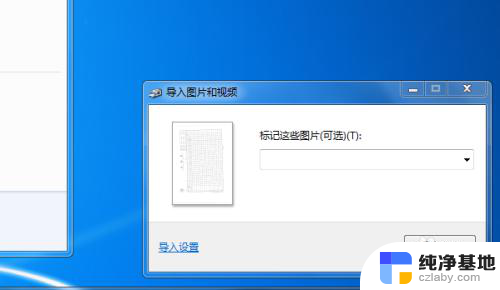
10.十,文件以文件夹形式默认保存在桌面,点击进去就可以看到扫描好的图片了。

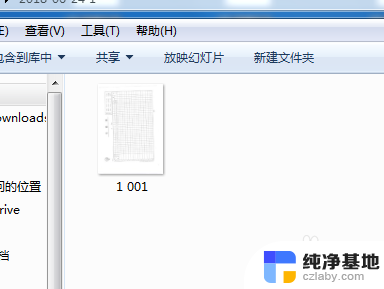
以上就是如何在打印机上扫描文件的全部内容,如果您遇到这种情况,请按照以上方法解决,希望对您有所帮助。
- 上一篇: 怎么把电脑视频传到手机上
- 下一篇: word里面表格行距怎么调整
怎样在打印机上扫描文件相关教程
-
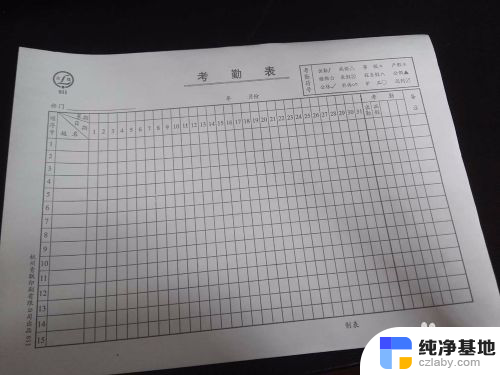 打印机扫描文件怎么放
打印机扫描文件怎么放2023-12-08
-
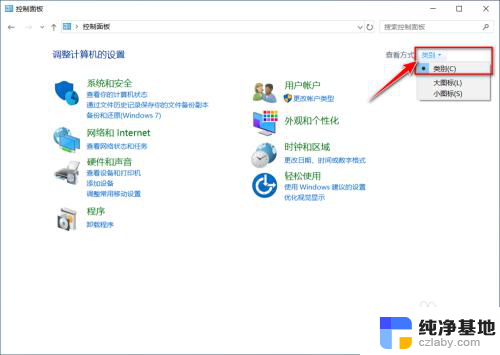 canon打印机扫描文件到电脑
canon打印机扫描文件到电脑2023-12-30
-
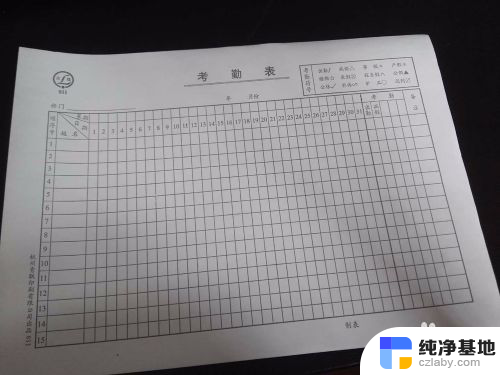 打印机都能扫描文件吗
打印机都能扫描文件吗2024-05-07
-
 打印机电子版扫描件怎么弄
打印机电子版扫描件怎么弄2024-01-12
电脑教程推荐