插入移动硬盘电脑没反应
当我们将移动硬盘插入电脑时,有时候却发现电脑没有任何反应,这时我们应该如何解决呢?移动硬盘作为一种便捷的数据存储设备,其功能和重要性不言而喻,当它无法被电脑正确识别时,我们就无法实现数据传输和备份,这无疑会给我们的工作和生活带来诸多不便。了解并掌握一些解决方法是非常必要的。在本文中我们将为大家介绍一些常见的移动硬盘无反应问题及其解决办法,希望能够帮助到大家解决此类困扰。
步骤如下:
1.以Win10系统为例,在桌面上找到“计算机”图标,对着计算机图标“击右键”。
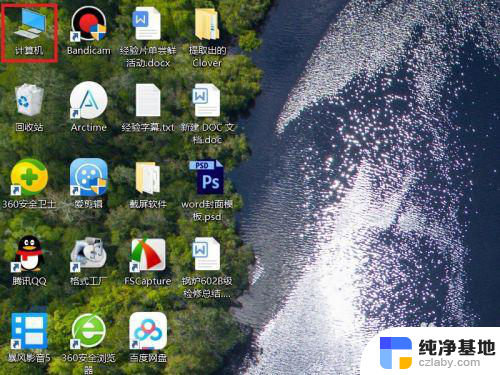
2.在页面弹出的右键菜单中,选择“管理”菜单项,打开计算机管理页面。
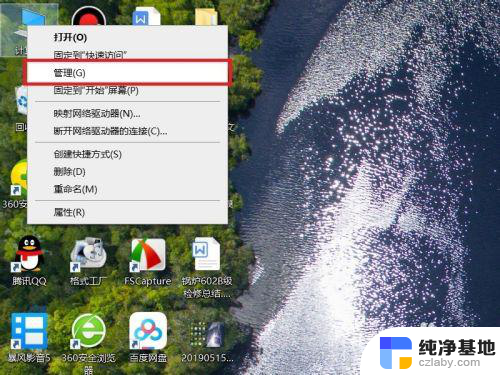
3.打开计算机管理页面之后,双击页面左侧“设备管理器”选项,打开设备管理器页面。
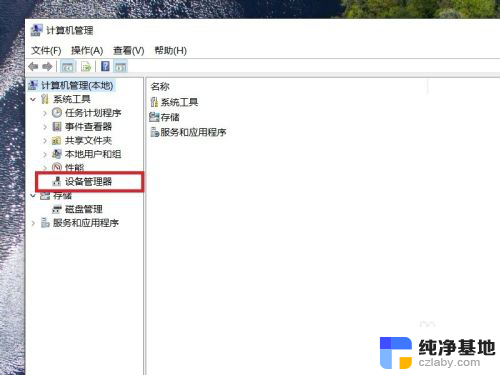
4.在弹出的设备列表页面中,找到“通用串行总线控制器”选项,双击展开列表,选择“USB根集线器”菜单。
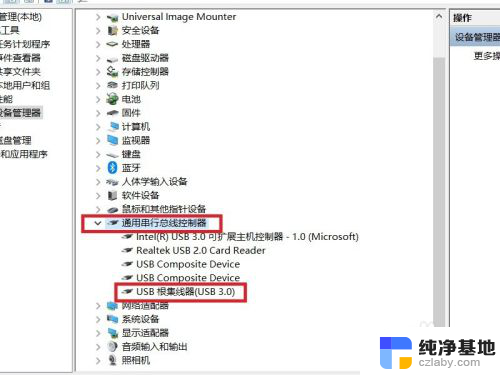
5.接下来,在弹出的右键菜单中,选择“卸载设备”选项。
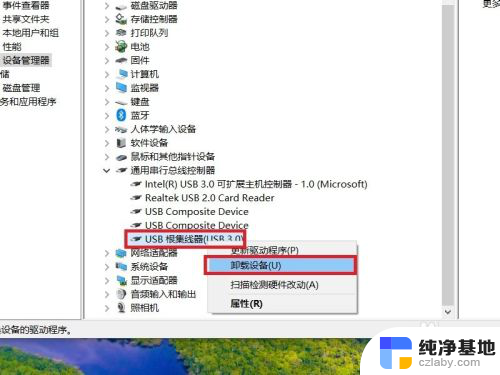
6.接下来,在弹出的对话框中,点击“卸载”菜单按钮,以便卸载当前USB端口连接的设备。
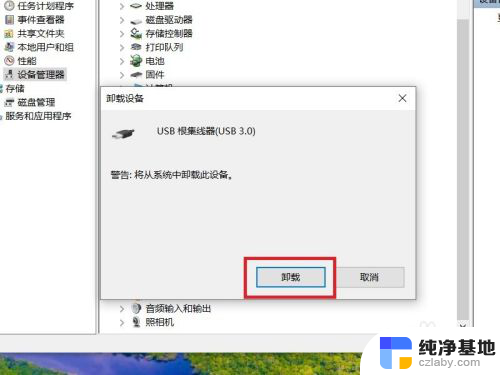
7.设备卸载完成之后,可能当前USB连接的所有设备将无法正常工作。此时不要慌,键盘和触摸板仍然可以正常工作,将鼠标指针移动到顶部,击鼠标右键或按下键盘中的右键菜单键,在展开的菜单中选择“扫描硬件改动”选项。
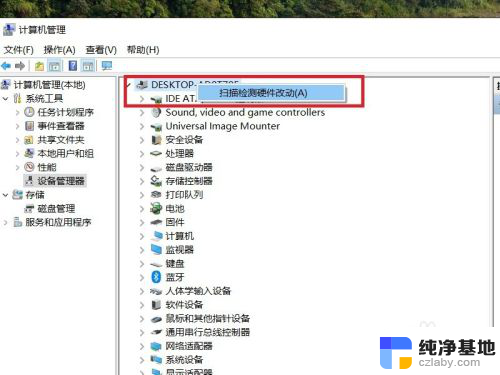
8.接下来,Windows将重新扫描USB端口中连接的设备,并将其识别,同时桌面右下角会显示相关设备信息。
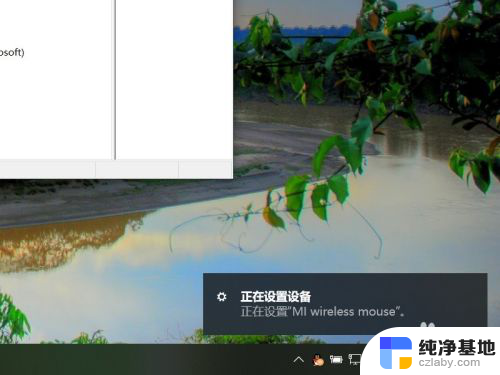
9.这时候,就可以将移动硬盘重新插入到电脑USB端口中了。此时可以在设备管理器设备列表中看到“USB大容量存储设备”模块了。
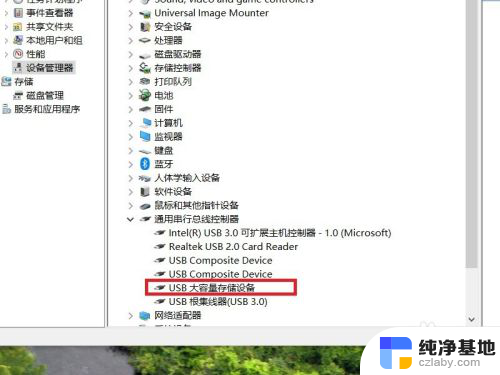
10.最后,等待Windows系统自动安装硬盘设备的驱动程序。驱动程序安装完毕之后,即可正常识别移动硬盘设备,并使用Windows资源管理器进行访问了。
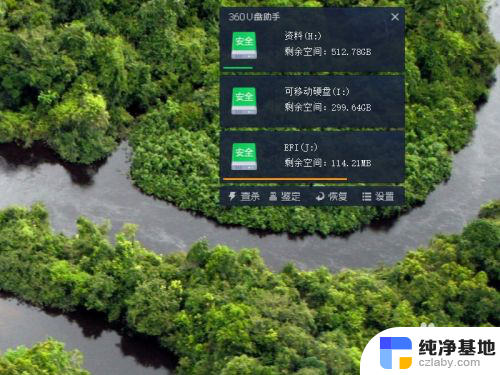
以上就是插入移动硬盘电脑没反应的全部内容,如果遇到这种情况,你可以按照以上步骤解决,非常简单快速。
- 上一篇: 笔记本在没有鼠标的情况下怎么拖动
- 下一篇: word文档怎么改背景颜色
插入移动硬盘电脑没反应相关教程
-
 移动硬盘插电脑无反应
移动硬盘插电脑无反应2024-01-02
-
 移动硬盘插入电脑没有显示
移动硬盘插入电脑没有显示2024-04-24
-
 移动硬盘插电脑上有反应但是读不出来
移动硬盘插电脑上有反应但是读不出来2024-01-03
-
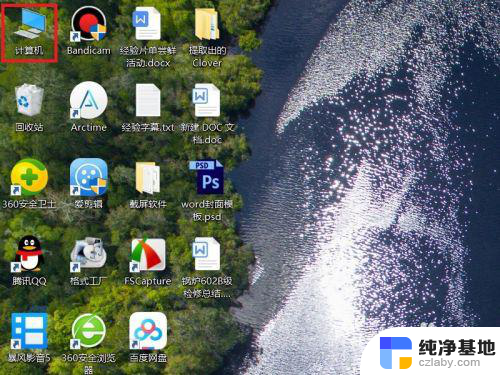 硬盘插电脑没有反应
硬盘插电脑没有反应2024-03-16
电脑教程推荐