插上一个u盘显示两个
当你插上一个U盘,却发现显示出两个Win10系统U盘,这种情况可能会让人感到困惑,在使用电脑的过程中,出现这种情况可能是由于操作系统识别出了两个不同的分区,导致显示出两个盘符。这种情况可以通过一些简单的操作来解决,让你的电脑恢复正常。接下来我们将会介绍一些解决方法,帮助你解决这个问题。
操作方法:
1.电脑安装的是Windows10系统,插入U盘以后,在导航窗格中出现了两个U盘盘符。
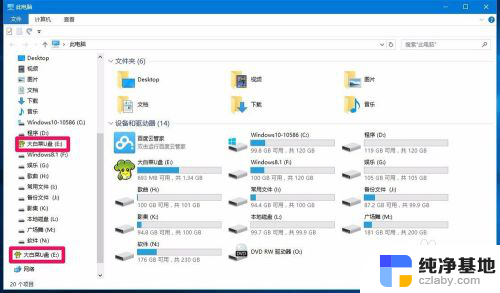
2.Windows10系统插入U盘后导航窗格中出现两个U盘盘符的解决方法
在注册表中添加{F5FB2C77-0E2F-4A16- A381-3E560C68BC83}键项可以解决出现两个U盘盘符的的问题。
注册表路径一:
HKEY_LOCAL_MACHINE\SOFTWARE\Microsoft\Windows\CurrentVersion \Explorer \Desktop\NameSpace
步骤:
右键点击系统桌面左下角的【开始】,在开始菜单中点击【运行】。在运行对话框中输入regedit命令,点击确定或者回车,打开注册表编辑器;
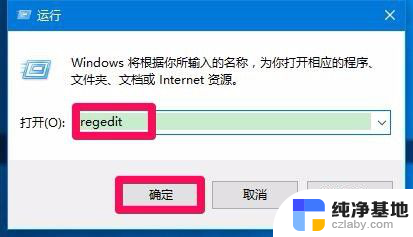
3.在打开的注册表编辑器窗口,依次展开:HKEY_LOCAL_MACHINE\SOFTWARE\Microsoft;
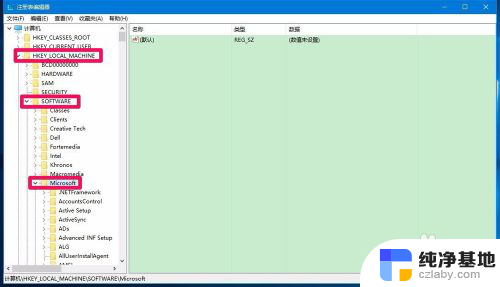
4.在Microsoft的展开项中再展开Windows\CurrentVersion;
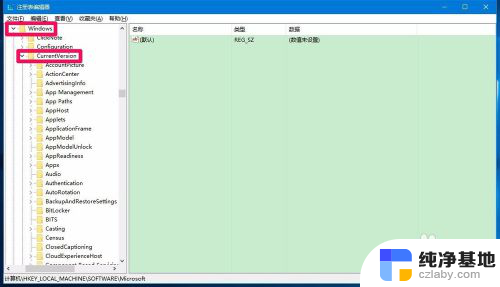
5.在CurrentVersion展开项中找到Explorer,再展开Explorer;
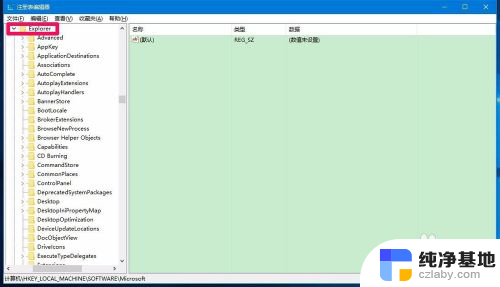
6.在Explorer展开项中继续展开Desktop\NameSpace;
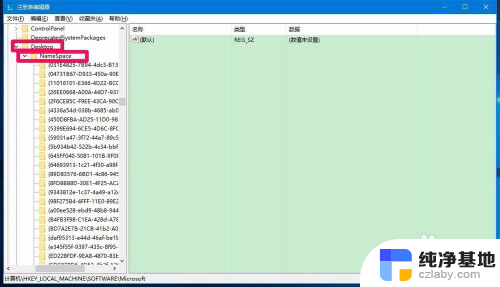
7.右键点击NameSpace。在右键菜单中点击:【新建】-【项】;
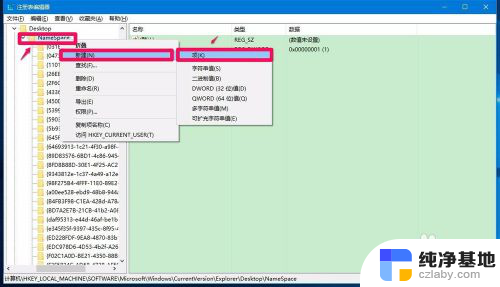
8.我们把新建#1命名为:{F5FB2C77-0E2F-4A16- A381-3E560C68BC83};
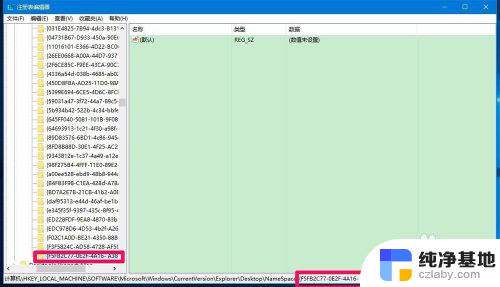
9.注册表路径二:
HKEY_LOCAL_MACHINE\SOFTWARE\Wow6432Node\Microsoft\Windows \CurrentVersion\Explorer\Desktop\NameSpace
在SOFTWARE的展开项中找到Wow6432Node再展开;
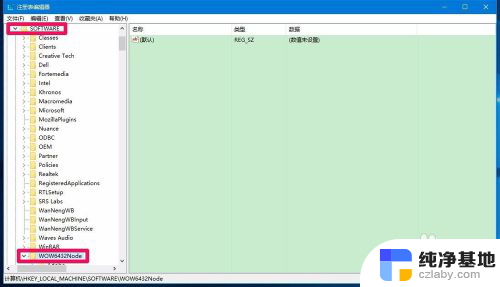
10.在Wow6432Node展开项继续展开Microsoft\Windows \CurrentVersion\Explorer\Desktop\NameSpace,右键点击NameSpace。在右键菜单中点击【新建】-【项】;
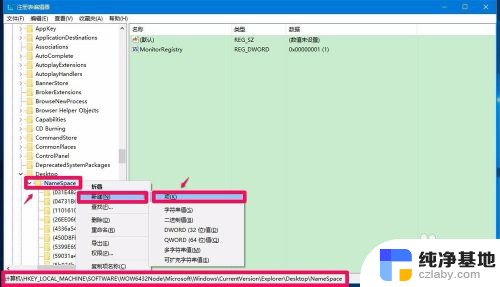
11.我们把新建#1命名为:{F5FB2C77-0E2F-4A16- A381-3E560C68BC83},退出注册表编辑器;
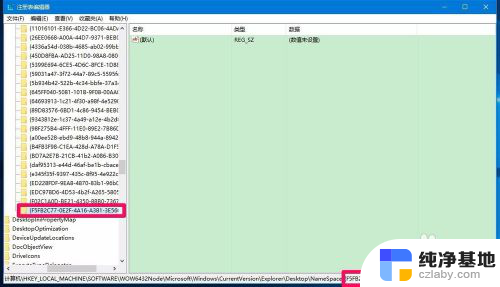
12.打开资源管理器,查看导航窗格,此时就只显示了一个U盘的盘符。
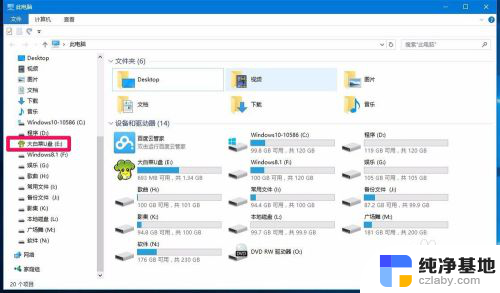
13.上述即:Windows10系统插入U盘后导航窗格中出现两个U盘盘符的解决方法,供出现此问题的朋友们参考使用。
以上是插入U盘后显示两个U盘的全部内容,如果您遇到这种情况,可以尝试按照以上方法解决,希望对大家有所帮助。
- 上一篇: windows更新失败进不去系统
- 下一篇: 电脑一开机风扇就全速转
插上一个u盘显示两个相关教程
-
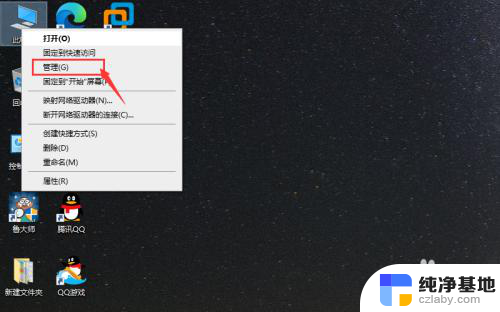 如何将两个磁盘合并成一个磁盘
如何将两个磁盘合并成一个磁盘2024-01-27
-
 电脑两个系统怎么删掉一个
电脑两个系统怎么删掉一个2024-07-03
-
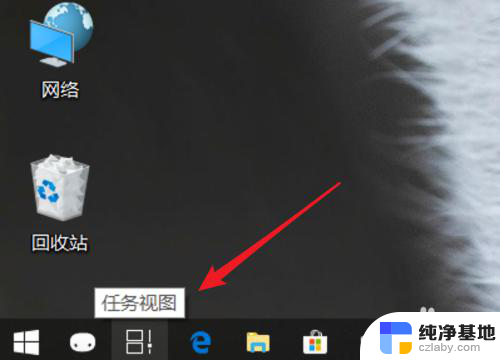 电脑有两个桌面怎么删除一个
电脑有两个桌面怎么删除一个2024-02-10
-
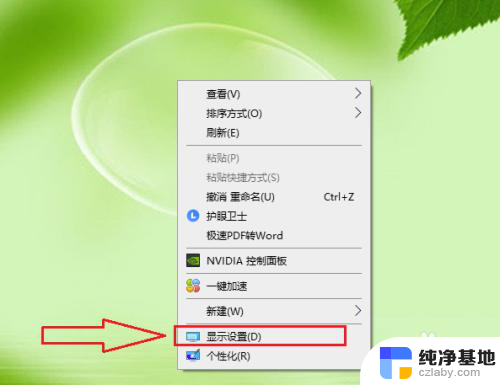 一个电脑分成两个屏幕
一个电脑分成两个屏幕2023-11-23
win10系统教程推荐