电脑桌面图标我的电脑不见了怎么办
更新时间:2023-12-25 13:01:16作者:xiaoliu
随着科技的不断发展和普及,电脑已经成为我们日常生活中不可或缺的工具之一,有时我们可能会遇到一些小问题,比如在使用Win10桌面时,发现我的电脑图标不见了。这种情况下,我们不必过于担心,因为这个问题通常是可以解决的。下面我们将介绍一些简单的方法,帮助你恢复Win10桌面上丢失的我的电脑图标。
操作方法:
1.点击桌面左下角的开始菜单,点击箭头所指的设置选项。
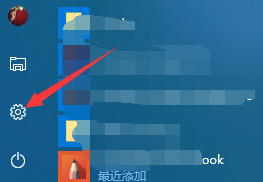
2.进入到设置窗口,点击箭头所指的个性化选项。
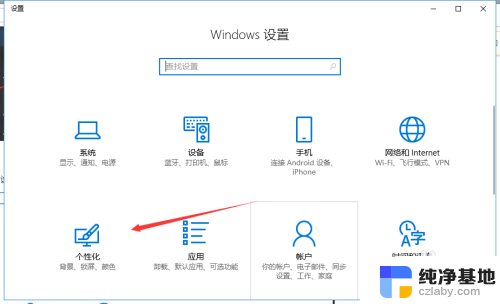
3.进入到个性化设置窗口,可以看到,右边有很多选项。
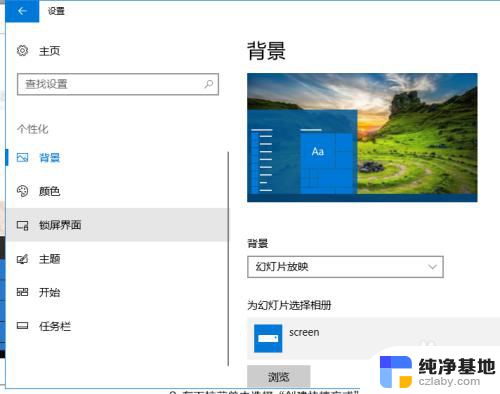
4.选择箭头所指的主题选项,进入到主题设置窗口。
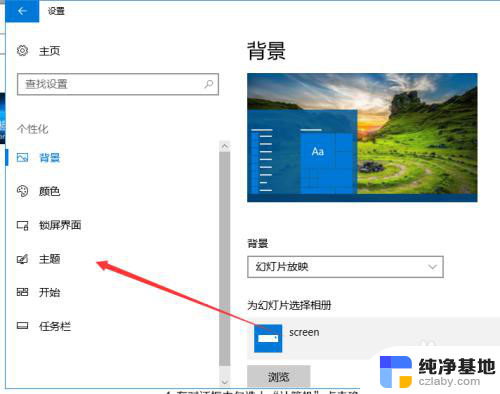
5.进入到主题设置窗口,下拉,点击箭头所指的桌面图标设置。
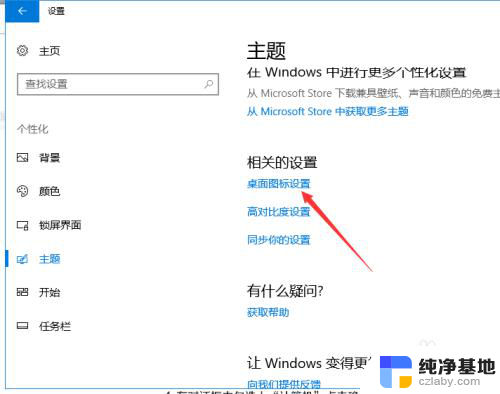
6.进入到设置窗口,我们可以看到,计算机的图标没有勾选,怪不得不显示。
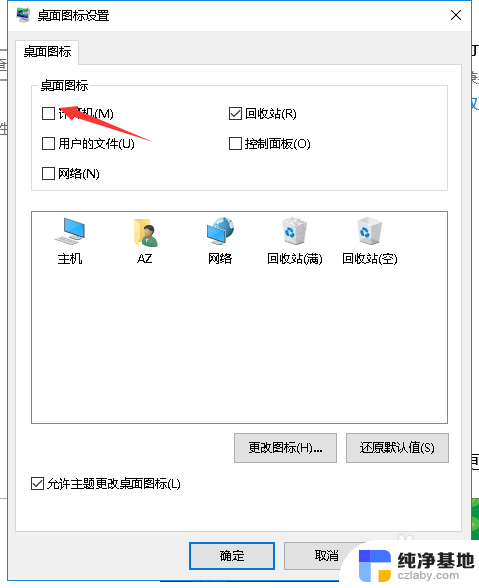
7.这时我们勾选计算机前面的复选框,点击箭头所指的应用。就可以了,这是桌面上就有计算机图标了。
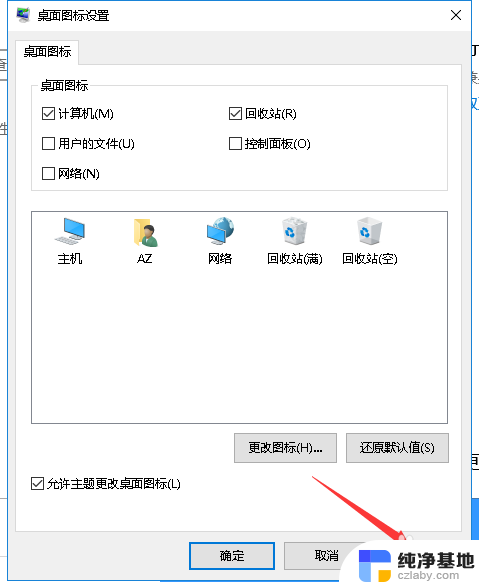
以上就是关于电脑桌面图标我的电脑不见了怎么办的全部内容,如果你也遇到了相同的情况,可以按照以上方法来解决。
- 上一篇: win10如何自动更新系统
- 下一篇: win10怎么新建一个磁盘
电脑桌面图标我的电脑不见了怎么办相关教程
-
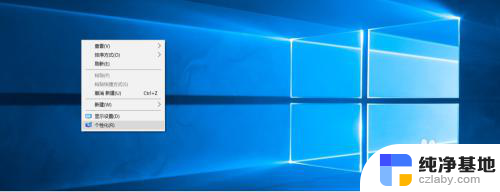 笔记本电脑桌面没有我的电脑图标怎么办
笔记本电脑桌面没有我的电脑图标怎么办2023-12-05
-
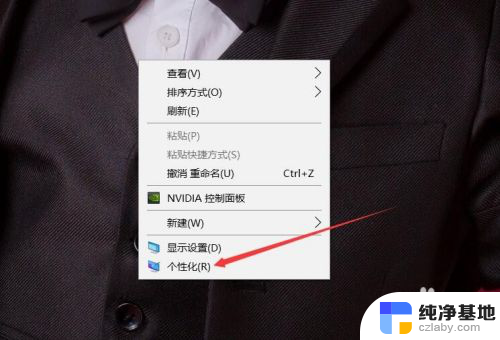 桌面我的电脑删了怎么恢复
桌面我的电脑删了怎么恢复2024-04-17
-
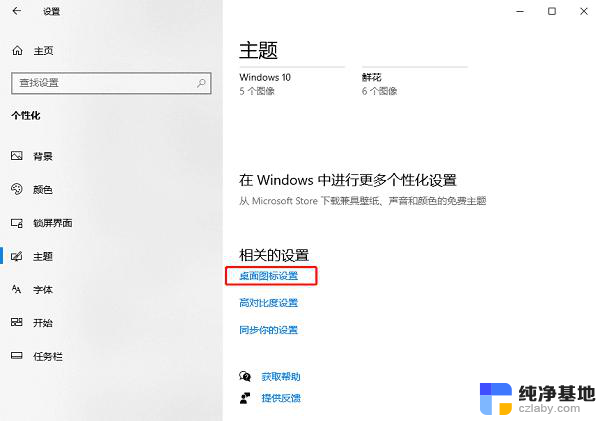 win10桌面所有图标不见了怎么办
win10桌面所有图标不见了怎么办2024-09-19
-
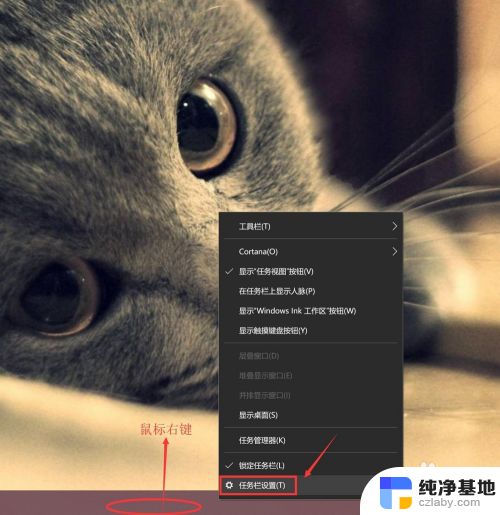 电脑桌面计算机图标删除了怎么办
电脑桌面计算机图标删除了怎么办2024-08-13
win10系统教程推荐