电脑桌面显示此电脑
更新时间:2023-12-21 12:57:33作者:jiang
随着科技的不断发展,电脑已经成为我们日常生活中必不可少的工具之一,对于一些新手来说,可能还不太熟悉一些基本的操作,比如将此电脑图标显示在桌面上。在Windows 10操作系统中,将此电脑图标显示在桌面上非常简单。只需要按照一些简单的步骤进行操作,就可以在桌面上方便地找到此电脑图标,方便我们快速访问电脑中的文件和文件夹。下面我们就来看看具体的操作步骤。
步骤如下:
1.首先,我们可以看到我的桌面是没有“此电脑”的快捷方式的。我们点击右键,选择“个性化”,如图。
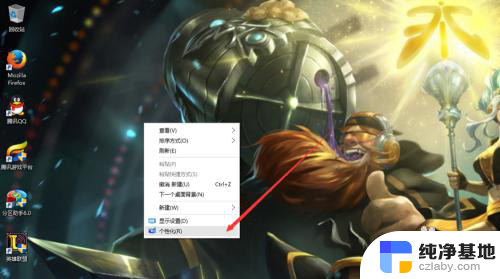
2.然后进入个性化,我们选择“主题”。
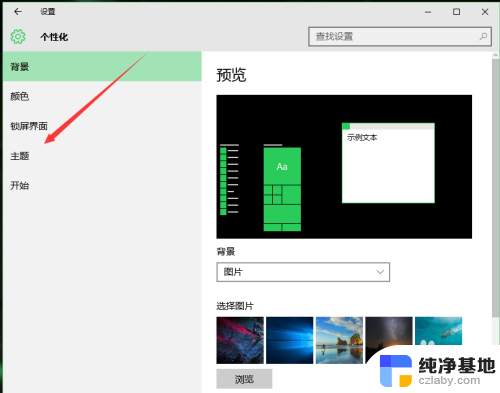
3.在主题下面,我们可以看到相关的设置中,有几个选项,我们找到“桌面图标设置”,点击进入。
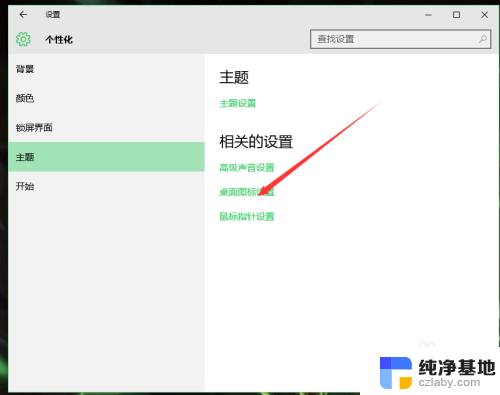
4.进入之后,我们可以看到熟悉的界面了,我们选中“计算机”。
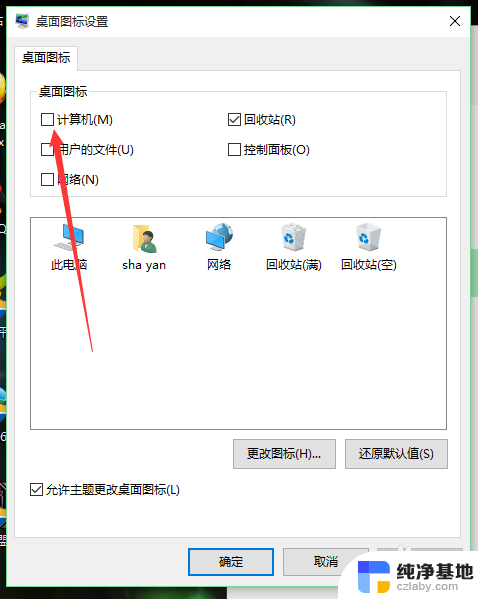
5.选择好之后,我们点击右下角的应用,再点击确定。
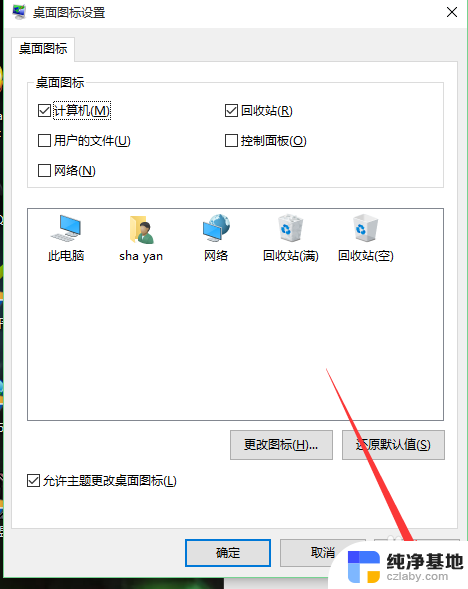
6.再次回到桌面的时候,我们可以看到此电脑已经在我们的桌面上了。

以上是关于电脑桌面显示此电脑的全部内容,如果有遇到相同情况的用户,可以按照小编的方法来解决。
- 上一篇: win10如何关闭电脑更新
- 下一篇: 神州网信版win10打开摄像头
电脑桌面显示此电脑相关教程
-
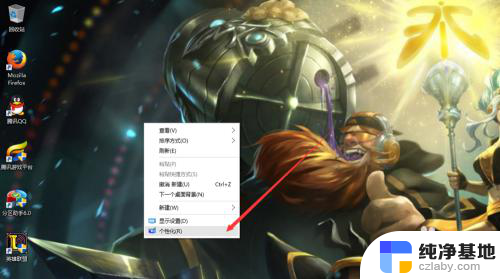 怎么把此电脑放在桌面上显示
怎么把此电脑放在桌面上显示2024-01-15
-
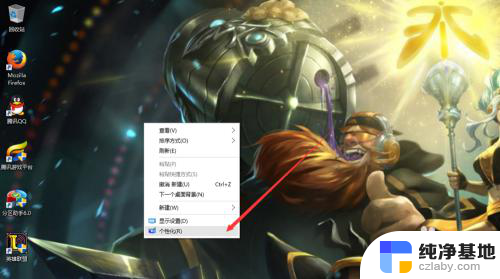 桌面此电脑如何显示出来
桌面此电脑如何显示出来2024-04-08
-
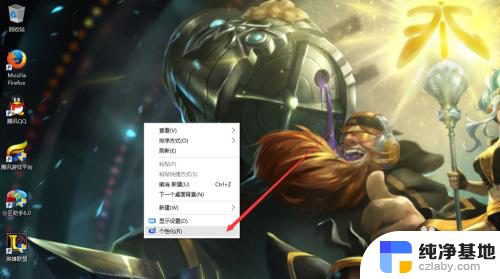 桌面上怎么显示此电脑
桌面上怎么显示此电脑2023-11-27
-
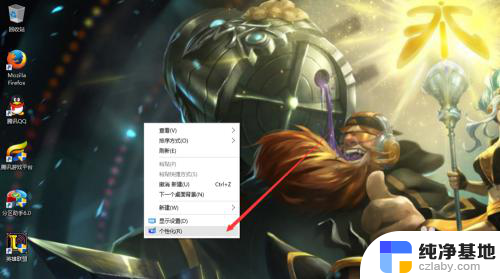 桌面的此电脑怎么放在桌面上
桌面的此电脑怎么放在桌面上2024-04-10
win10系统教程推荐