电脑如何重新装xp系统
在现代社会电脑已经成为我们日常生活中不可或缺的工具之一,随着时间的推移,电脑系统可能会出现各种问题,需要重新安装系统来恢复其正常运行。对于使用Windows XP操作系统的用户来说,重新安装系统可能是一种解决问题的有效方法。接下来我们将介绍如何重新装XP系统的详细步骤,帮助大家轻松应对系统问题。
方法如下:
1.Windows XP的原版镜像文件扩展名应该是iso,体积大约是600~700MB左右。如果需要从硬盘安装,请将iso文件解压到硬盘非系统分区内,路径不要太深,根目录下建一个文件夹解压进去就行了。iso文件可以使用常见的360压缩、WinRAR等压缩软件解压,也可以使用专业的光盘镜像工具进行处理。
如果是光盘安装,或者拿到的镜像文件已经解压,请看第2步。
此方法适用于以下情况:
1.电脑已经安装了Windows XP或者更低版本的Windows操作系统,并且原来的操作系统还可以启动(安全模式启动也可以)
2.计划安装双Windows XP系统

2.重装操作系统会导致系统分区内的文件丢失,因此如果系统分区内有重要资料,请提前备份到其它分区或者其它存储设备上。如果没有重要资料或者资料已经备份,请看第3步。
以下位置默认都在系统分区:
桌面
我的文档、我的图片等等
共享文档
3.找到解压后的安装镜像文件中的“Setup.exe”文件,双击运行,应该弹出下面的窗口。
从这一步开始,基本上都是根据屏幕提示来操作了,如果你不是电脑小白,还略懂一些电脑知识的话,请直接跳到第 步。

4.单击“安装Microsoft Windows XP”按钮,然后在弹出的对话框中选择“全新安装”,单击下一步。
5.这时屏幕应该显示软件使用协议,勾选“我接受协议”后单击下一步。
6.有些版本的Windows XP镜像,在这一步需要输入产品密钥,这个密钥一般在下载镜像文件的时候会提供,或者网上随便找一个输进去试试。输入后单击下一步。如果没有要求输入密钥,请直接看下一步。
7.勾选“从安装CD复制所有安装文件”复选框,然后单击确定。此时,安装程序可能会询问是否更新为NTFS文件系统,这个需要根据情况来选择,一般来说建议使用NTFS。
到这一步,在原有Windows XP环境下的操作就结束了,电脑会自动重启。在之后的十几分钟内,都是纯粹键盘操作,用不到鼠标的。

8.这时电脑启动时会出现会出现下图中的画面,等待文件加载完毕(大约30秒至2分钟左右)后出现“Windows XP安装程序”的界面。
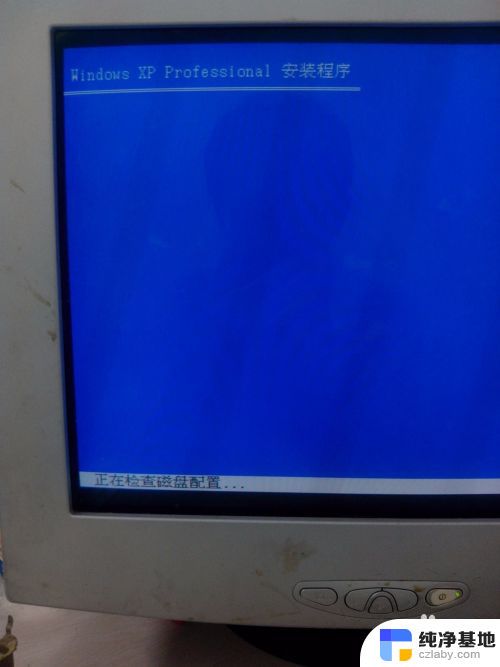
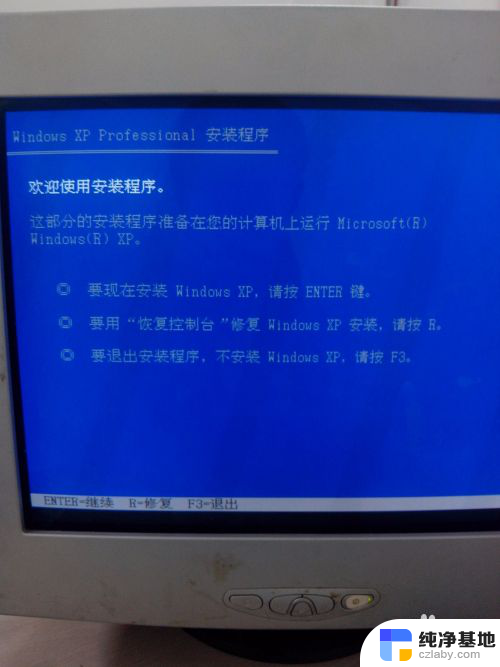
9.根据屏幕提示,按回车键继续,稍等片刻检查磁盘后会出现下图的界面,这时需要用户选择安装分区,说的通俗一点,就是让你选择把系统装到哪个盘。
分区列表显示在屏幕下方,用光标键选择使目标分区反白显示,然后按回车键继续安装。建议选中先按D键删除分区,然后再按C键新建分区,这样装完之后系统分区会比较干净。
如果需要转换文件系统格式,或者调整分区大小,根据屏幕提示操作即可,对于电脑小白还是先不要这么折腾了。
注意:
1.如果是安装双系统的话,两个系统不能处于同一个分区!
2.原版Windows XP不支持SATA硬盘的AHCI模式,如果开启了AHCI模式,则在这一步会蓝屏死机,并给出0x0000007B故障码。遇到这种情况,请进入BIOS将硬盘修改为IDE模式(部分新主板已经取消了IDE模式,那就没办法了)。如果是安装双系统,在安装第二个操作系统时切换硬盘模式要慎重!以免切换后第一个系统无法启动。
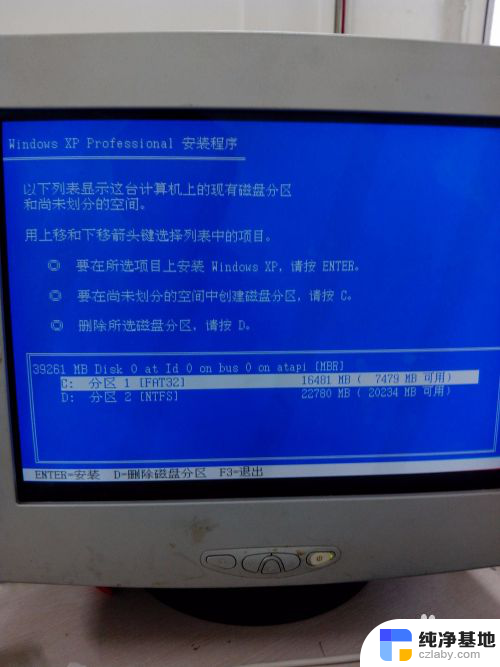
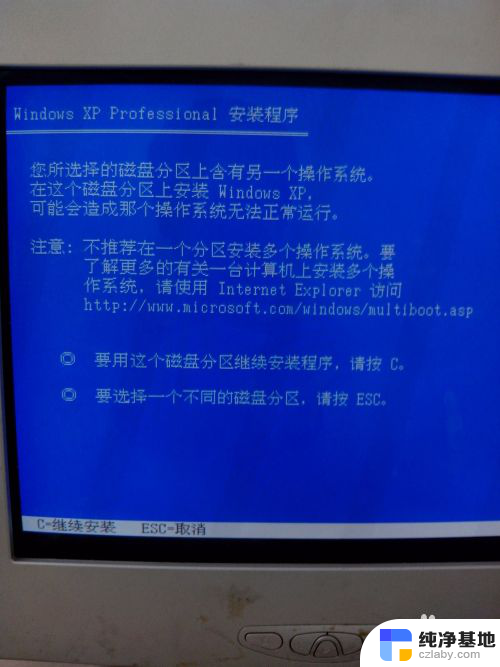
10.到这里,安装过程才真正开始,安装过程基本上是自动的,屏幕上会显示当前正在做什么,大部分时间都不需要用户进行操作,并且会自动重启一次。


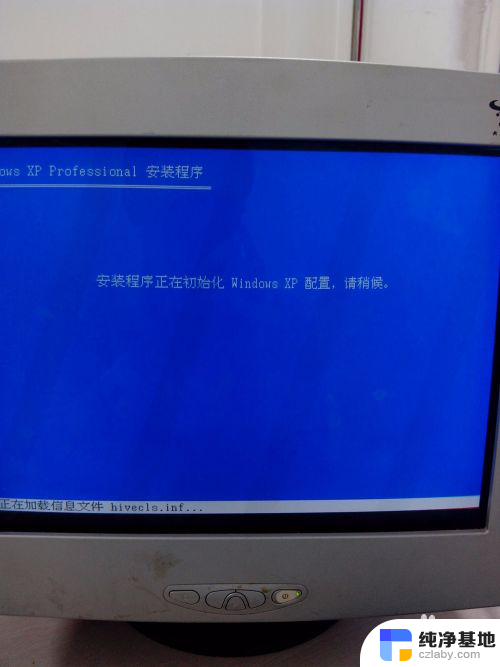

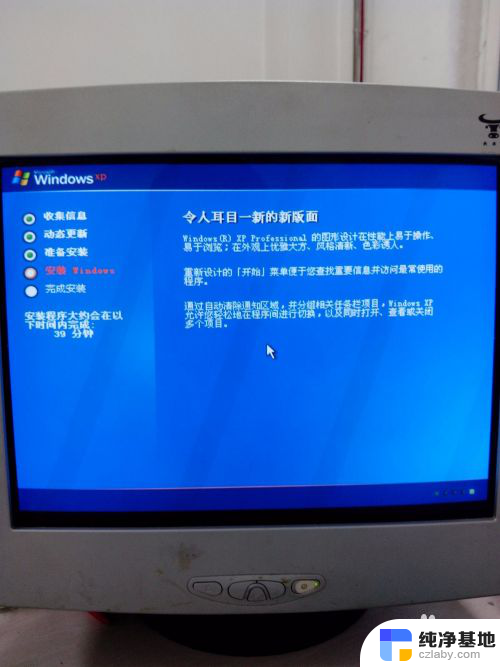
11.等待大约10分钟左右,会出现下面的对话框:
区域和语言:这个一般不用设置,直接下一步
自定义软件:姓名和公司可以随便填写
计算机名和系统管理员密码:计算机名在使用共享文件时比较重要,设置后还可以在控制面板中修改,可以先随便写一个以后用的时候再改;系统管理员密码就是Administrator账户的登录密码,如果不想设置密码直接下一步即可



12.网络设置:这个一般选择典型设置,除非你需要自定义一些网络参数
日期和时间设置:这个不解释了
工作组或计算机域:这个一般用户用不到,保持默认值
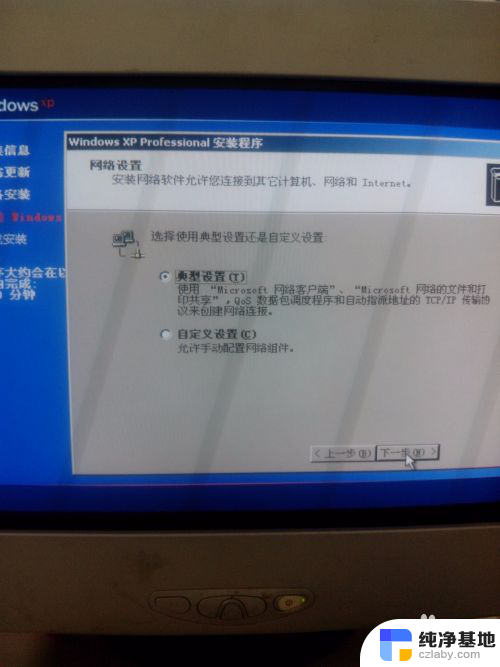


13.设置完这些对话框后,又是漫长的等待。随后电脑会再次自动重启,这次重启时就已经能够看到熟悉的Windows XP启动界面了,并且应该还有一小段动画(只在安装后首次启动时播放)
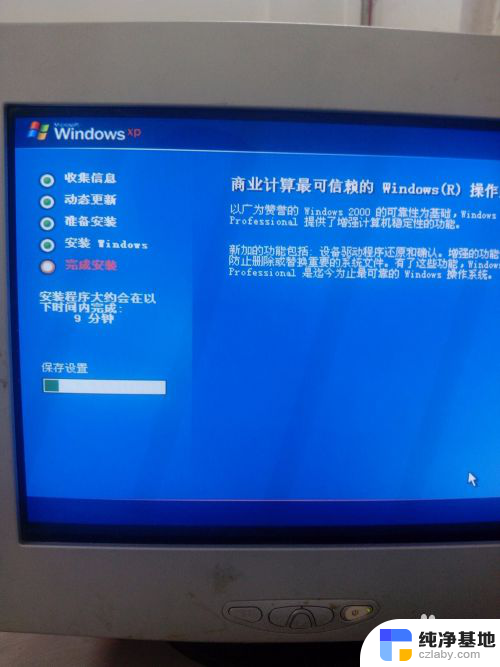
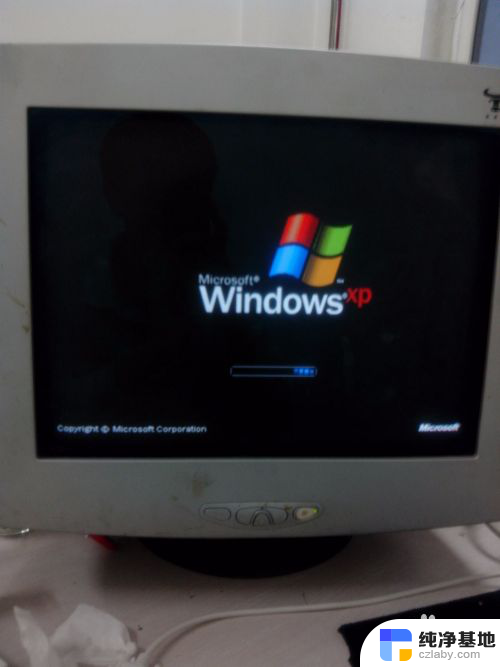
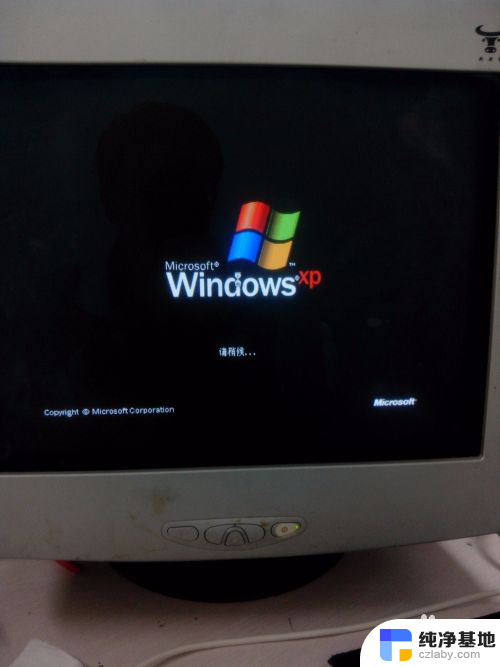
14.此时,操作系统已经安装完了,只是一些设置还没有配置好。
单击下一步,出现“帮助保护您的电脑”画面,配置更新的相关内容。由于Windows XP已经停止技术支持,因此也不会再收到官方提供的更新,所以这里选择“不启用”。


15.再单击下一步,出现下面的内容:这台计算机将直接连接到Internet还是要通过一个网络?
一般情况下这个选择“是”

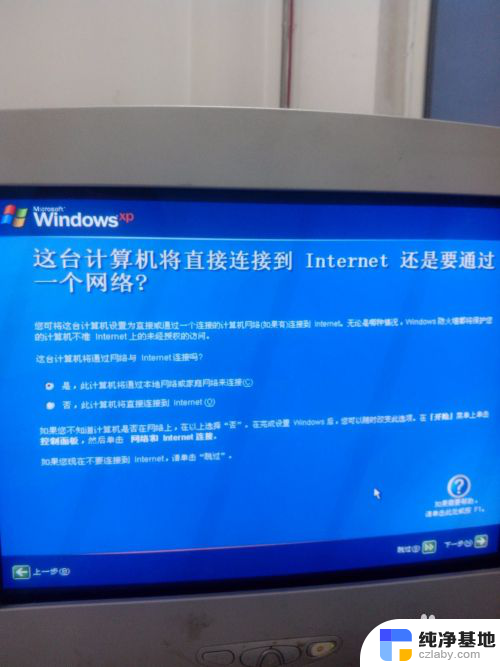
16.下一步,“可以激活Windows了吗?”,这个当然是选择“否”。
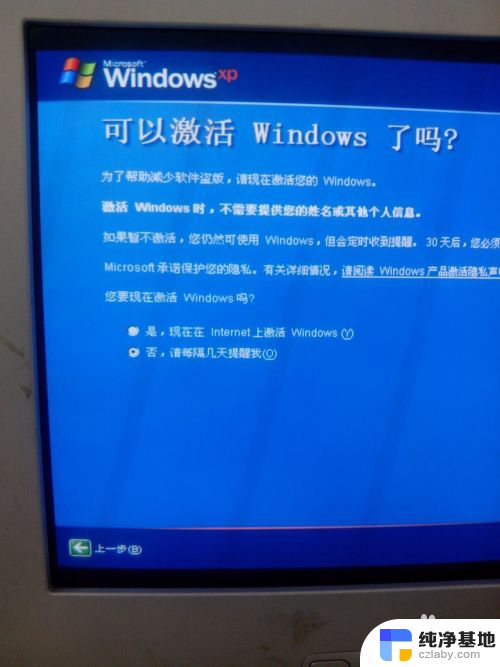
17.下一步,“谁会使用这台计算机?”,这个实际上是要创建账户。装好的系统中默认使用的是Administrator账户(超级管理员),但一般并不建议将这个账户作为普通账户来使用,在这一步骤,可以创建新账户。一般来说创建一个就够了。
账户信息可以在控制面板中新建、修改和删除,所以不在这设置也可以。
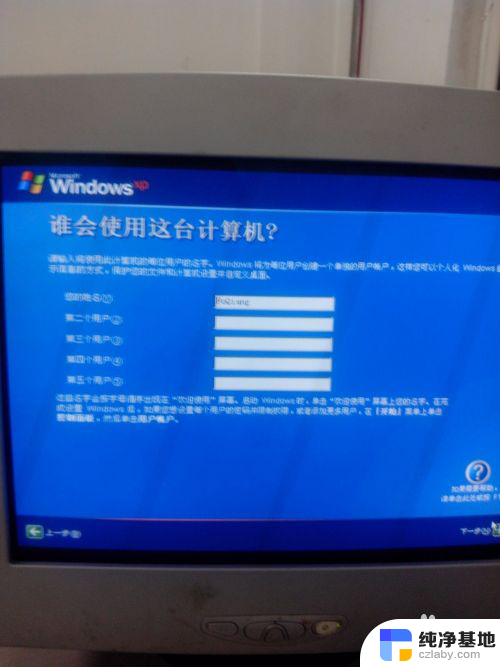
18.下一步,“谢谢!”,安装过程到此结束。
随后就将进入桌面。
原版操作系统安装后,桌面上只有回收站图标,没有任何其它图标,这是正常的,原版Windows 7等等也都是这样。
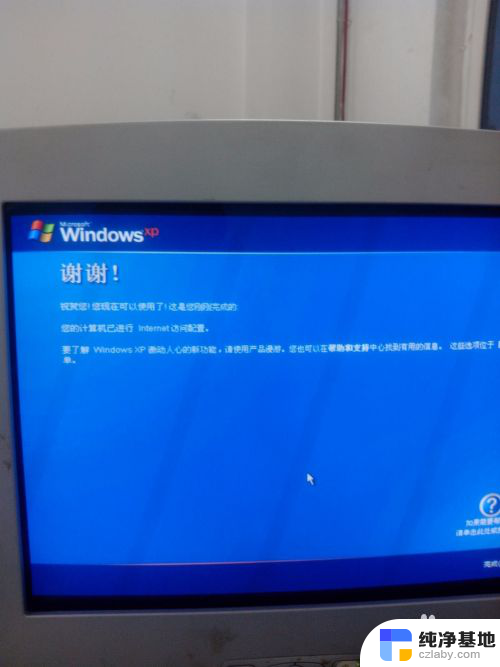

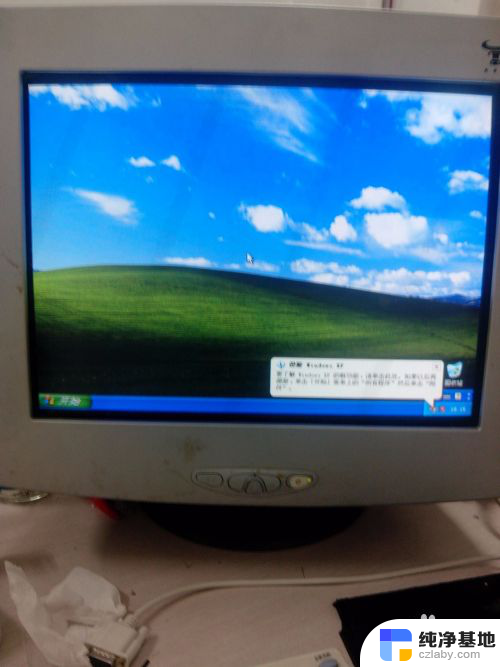
19.系统已经安装完毕,接下来要做的是:
1.激活操作系统,这个可以到网上下载Windows XP的激活工具来完成,请务必于试用期结束之前激活,否则就启动不了了。
2.安装驱动程序。
——END——
以上就是电脑如何重新装xp系统的全部内容,如果你遇到相同问题,可以参考本文中介绍的步骤来修复,希望对大家有所帮助。
- 上一篇: 宏基笔记本电脑更改启动盘
- 下一篇: 显示未安装打印机是怎么回事
电脑如何重新装xp系统相关教程
-
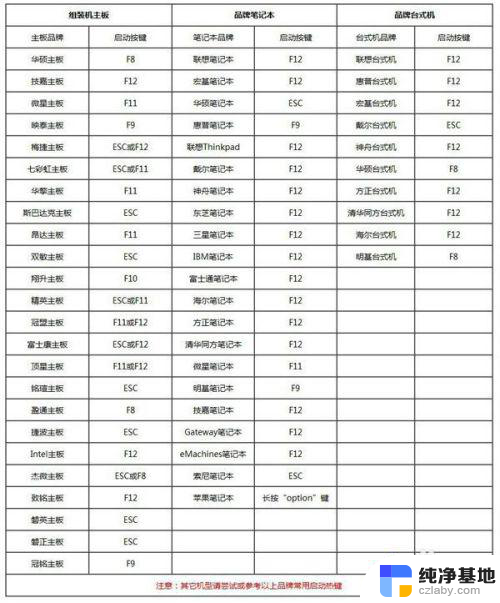 电脑如何重新装系统win7
电脑如何重新装系统win72024-04-02
-
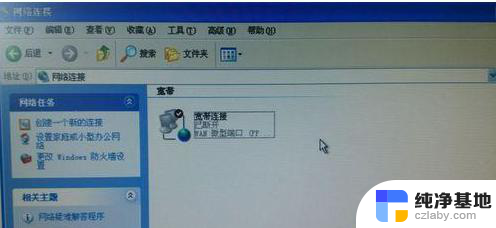 台式电脑xp系统连不上网重装系统可以好吗
台式电脑xp系统连不上网重装系统可以好吗2024-08-10
-
 电脑怎么重新装系统win7
电脑怎么重新装系统win72024-04-19
-
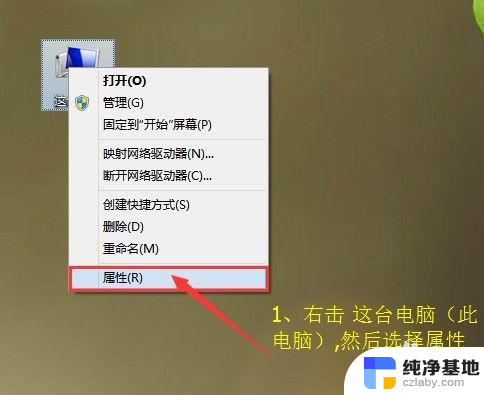 如何不重装系统分盘
如何不重装系统分盘2024-01-20
系统安装教程推荐