电脑无线连接经常断线
在现代社会中电脑已经成为我们工作、学习和娱乐的重要工具,许多人在使用电脑时都会遇到一个共同的问题,那就是无线连接经常断线。无论是在办公室、家中还是公共场所,电脑网络的频繁断线无疑会给我们的生活带来不便。面对这种情况,我们应该如何解决电脑网络常断线的问题呢?下面我将为大家分享几个有效的解决方法。
操作方法:
1.首先打开电脑,点击桌面右下角的电脑小图标。在弹出窗口中点击“打开网络和共享中心”。
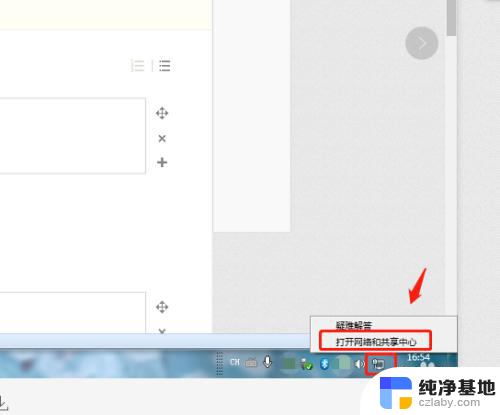
2.在网络和共享中心中,点击“更改适配器设置”。
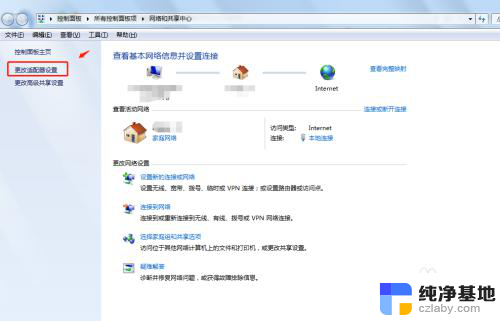
3.在网络连接列表右键点击“本地连接”,在弹出的窗口中点击“属性”。
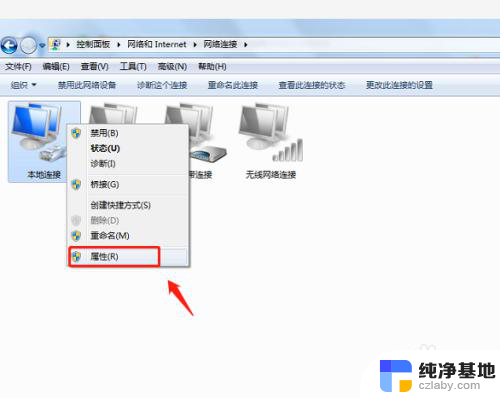
4.在本地连接属性中,点击“配置”,进入配置页面。
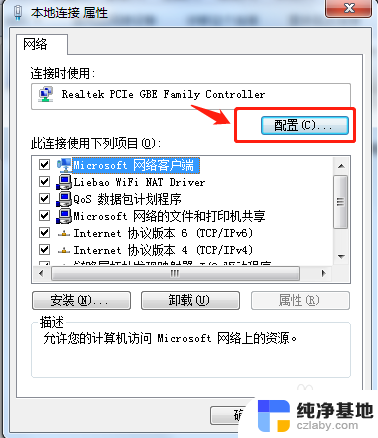
5.在“Realtek PCIe Family Controller属性”中,点击“电源管理”。将“允许计算机关闭此设备以节约电源”前面的勾取消掉,点击确定即可。
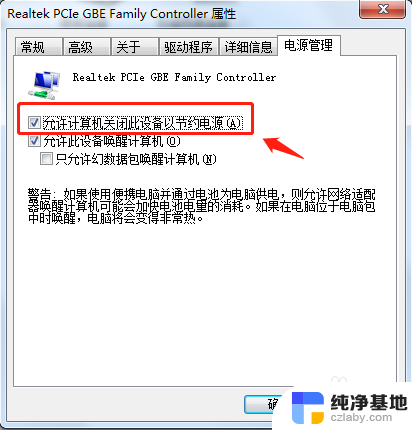
6.总结
1.首先打开电脑,点击桌面右下角的电脑小图标。在弹出窗口中点击“打开网络和共享中心”。
2.在网络和共享中心中,点击“更改适配器设置”。
3.在网络连接列表右键点击“本地连接”,在弹出的窗口中点击“属性”。
4.在本地连接属性中,点击“配置”,进入配置页面。
5.在“Realtek PCIe Family Controller属性”中,点击“电源管理”。将“允许计算机关闭此设备以节约电源”前面的勾取消掉,点击确定即可。

以上就是电脑无线连接经常断线的全部内容,如果遇到这种情况,你可以按照以上操作解决,非常简单快速,一步到位。
- 上一篇: wps如何检查文档的错字(拼写检查)
- 下一篇: 笔记本突然检测不到外接显示器
电脑无线连接经常断线相关教程
-
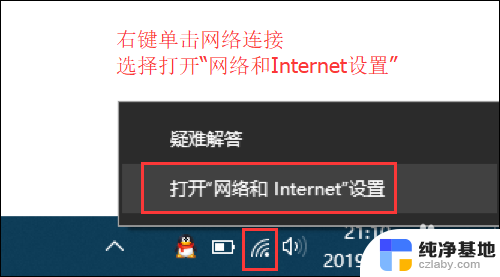 无线网络正常,但是电脑无法连接网络
无线网络正常,但是电脑无法连接网络2024-02-26
-
 台式电脑如何和无线网络连接
台式电脑如何和无线网络连接2023-12-20
-
 无线鼠标连接电脑方式
无线鼠标连接电脑方式2024-02-08
-
 路由器可以无线连接电脑吗
路由器可以无线连接电脑吗2024-03-12
电脑教程推荐