怎么局域网文件共享
更新时间:2024-03-28 12:53:45作者:xiaoliu
在现代社会中局域网文件共享已经成为了许多人工作和生活中不可或缺的一部分,Win10局域网文件共享设置步骤简单易行,只需按照指引一步步操作即可轻松实现文件共享。通过局域网文件共享,不仅可以方便快捷地共享文件和资源,还能提高工作效率和便利性。让我们一起来了解Win10局域网文件共享的设置步骤,享受更便捷的文件共享体验吧!
方法如下:
1鼠标右击桌面右下角的网络图标,选择打开“网络和Internet设置”。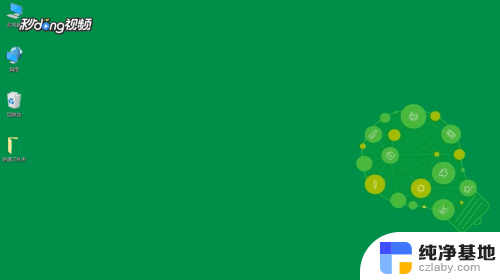 2点击“共享选项”。
2点击“共享选项”。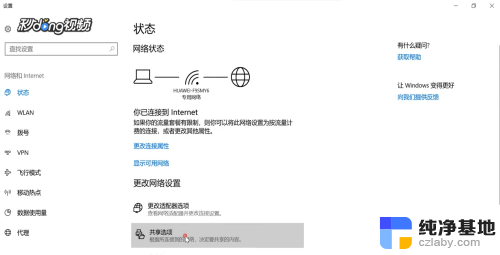 3选择“启用网络发现”,启用”文件和打印机共享“。
3选择“启用网络发现”,启用”文件和打印机共享“。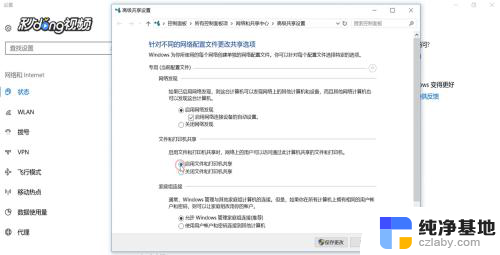 4打开”所有网络“,勾选”关闭密码保护共享“。点击“保存更改”。
4打开”所有网络“,勾选”关闭密码保护共享“。点击“保存更改”。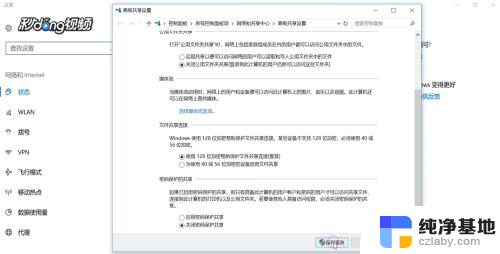 5右键点击要共享的文件夹,选择“属性”。
5右键点击要共享的文件夹,选择“属性”。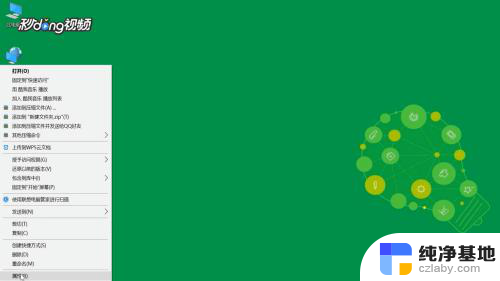 6点击“共享”选项卡下的“共享”选项。
6点击“共享”选项卡下的“共享”选项。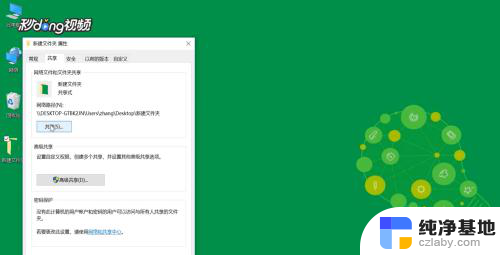 7输入“guest”点击“添加”。
7输入“guest”点击“添加”。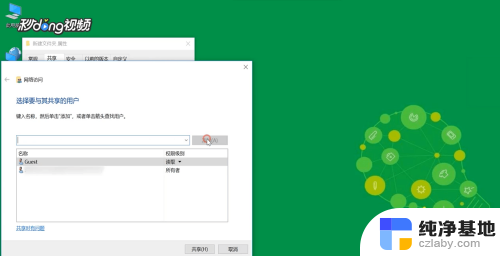 8在权限级别中选择”读取/写入“权限。点击“共享”。
8在权限级别中选择”读取/写入“权限。点击“共享”。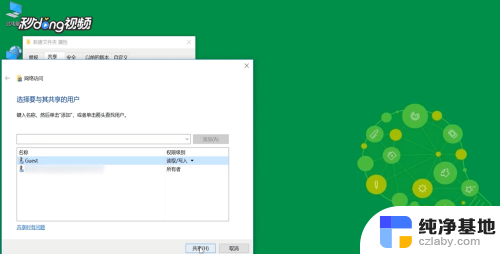 9点击“完成”。
9点击“完成”。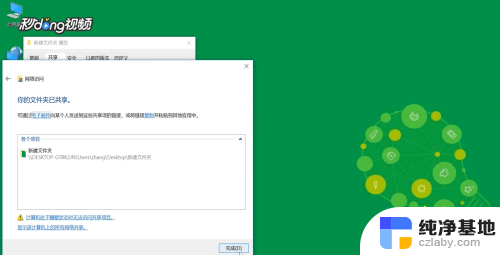 10再点击“高级共享”。
10再点击“高级共享”。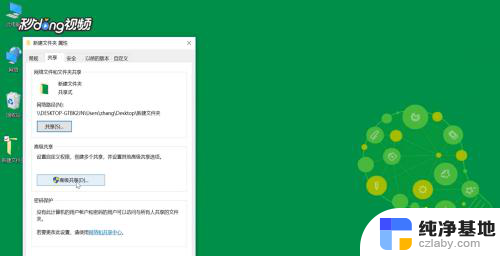 11勾选“共享此文件夹”,点击“确定”。
11勾选“共享此文件夹”,点击“确定”。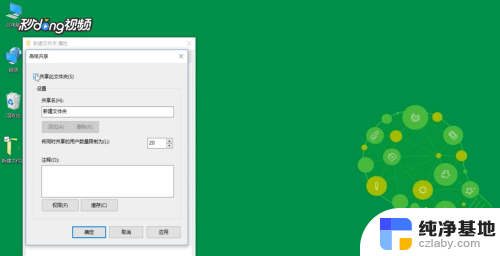 12按快捷键”win+X“,选择”运行“。输入”cmd“。
12按快捷键”win+X“,选择”运行“。输入”cmd“。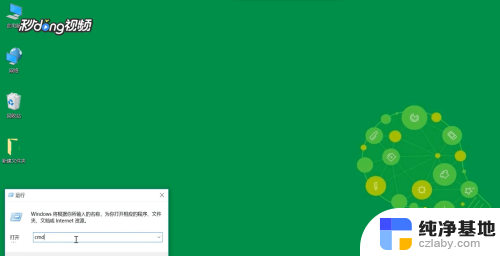 13输入命令“ipconfig”,按回车键。查看网络的“ipv4”地址。
13输入命令“ipconfig”,按回车键。查看网络的“ipv4”地址。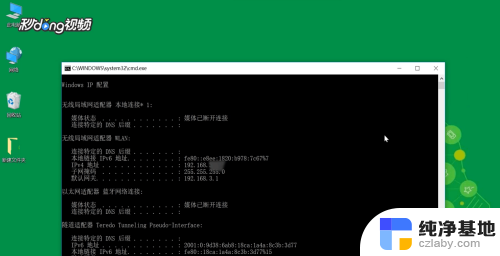 14再打开”运行“以ipv4的地址格式输入,”确定“即可。
14再打开”运行“以ipv4的地址格式输入,”确定“即可。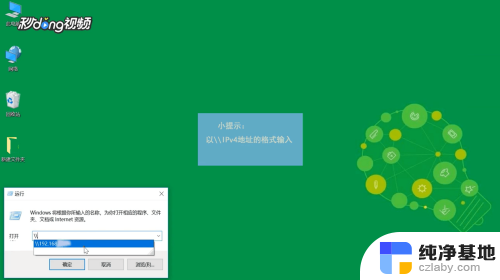
以上是如何在局域网中共享文件的全部内容,如果有遇到相同问题的用户,可以参考本文中介绍的步骤来进行修复,希望能对大家有所帮助。
- 上一篇: windows找不到文件secpol.msc
- 下一篇: 电脑输入法快捷键怎么设置在哪里
怎么局域网文件共享相关教程
-
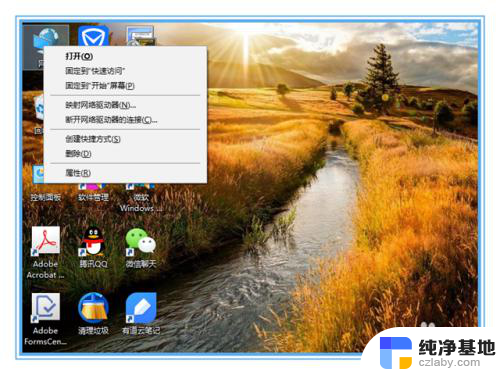 局域网如何共享上网
局域网如何共享上网2024-01-14
-
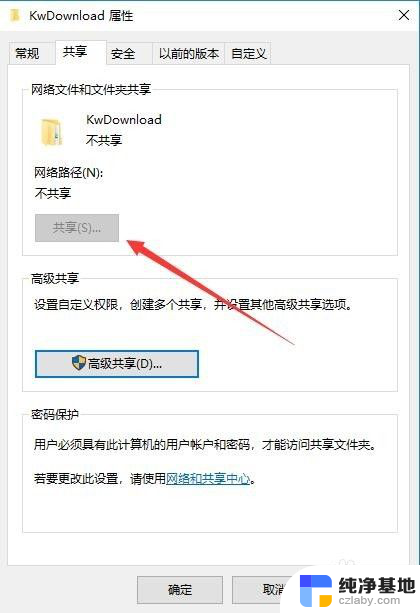 网络文件和文件夹共享为灰色
网络文件和文件夹共享为灰色2024-02-12
-
 windows10不能共享文件怎么解决
windows10不能共享文件怎么解决2023-11-24
-
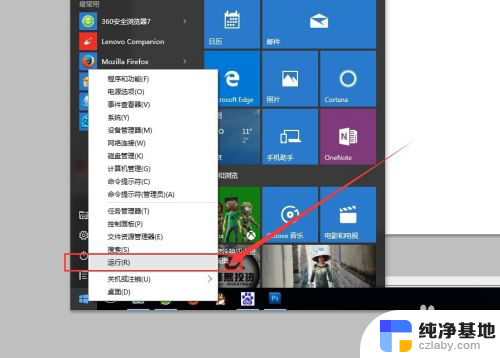 电脑怎么连接局域网打印机
电脑怎么连接局域网打印机2024-01-06
win10系统教程推荐