笔记本这么看windows
笔记本电脑的硬件配置对于用户来说是非常重要的,它直接影响着电脑的性能和使用体验,而要查看笔记本的硬件配置,可以通过一些简单的方法来实现。在Windows操作系统中,用户可以通过系统属性、设备管理器、以及第三方软件等方式来查看笔记本的硬件配置信息。通过这些方法,用户可以了解到笔记本的处理器、内存、硬盘、显卡等硬件信息,从而更好地了解自己的电脑。

**一、使用系统自带的工具**
1. **通过“此电脑”属性查看**:在Windows系统中,右键点击桌面上的“此电脑”图标,选择“属性”。在弹出的窗口中,你可以看到基本的系统信息,包括Windows版本、处理器型号、内存大小等。若要查看更详细的硬件信息,可以点击左侧的“设备管理器”选项。进一步展开各个设备类别,如显示适配器、磁盘驱动器、网络适配器等。
2. **使用系统信息工具**:在Windows的开始菜单中,依次点击“所有程序”和“Windows工具”。你可能会找到“系统信息”或“系统配置”等工具。这些工具能提供更全面的系统配置信息,包括处理器、内存、硬盘等详细配置。
**二、使用快捷键命令**
1. **DirectX诊断工具**:按下Win + R键打开运行对话框,输入“dxdiag”命令后按回车。即可打开DirectX诊断工具。在这个工具中,你可以查看到包括处理器、内存、显卡等在内的详细硬件配置信息。
2. **系统信息命令**:同样在运行对话框中输入“cmd”命令后按回车进入命令提示符界面。在命令提示符中输入“systeminfo”命令并回车,等待加载完成后即可查看电脑的详细配置信息。
**三、使用第三方软件**
除了系统自带的工具外,还有许多第三方软件可以帮助你查看笔记本电脑的详细配置信息。这些软件通常能够提供更全面、更专业的硬件信息,包括CPU温度、硬盘速度、显卡性能等。例如,鲁大师(Master Lu)就是一款广受欢迎的硬件检测工具,能够为用户提供全面的配置信息并进行性能评估。
以上就是笔记本这么看windows的全部内容,如果有遇到这种情况,那么你就可以根据小编的操作来进行解决,非常的简单快速,一步到位。
- 上一篇: windows 音频设备图形隔离 卡顿
- 下一篇: windows怎么切出桌面
笔记本这么看windows相关教程
-
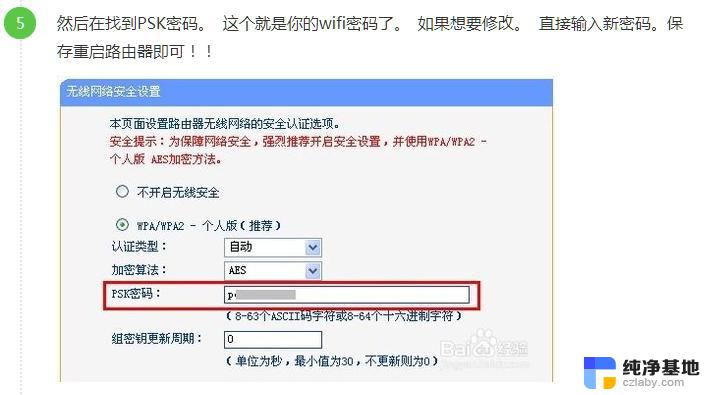 怎么看笔记本wifi密码是什么
怎么看笔记本wifi密码是什么2024-04-05
-
 笔记本电脑内存条电压怎么看
笔记本电脑内存条电压怎么看2024-05-18
-
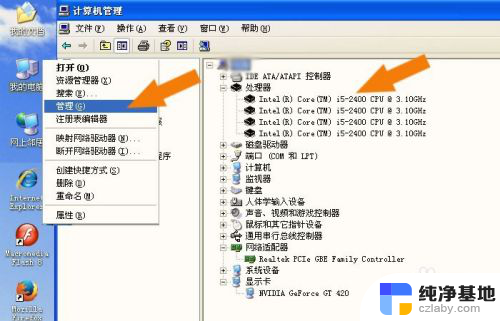 笔记本怎么看屏幕尺寸
笔记本怎么看屏幕尺寸2024-06-17
-
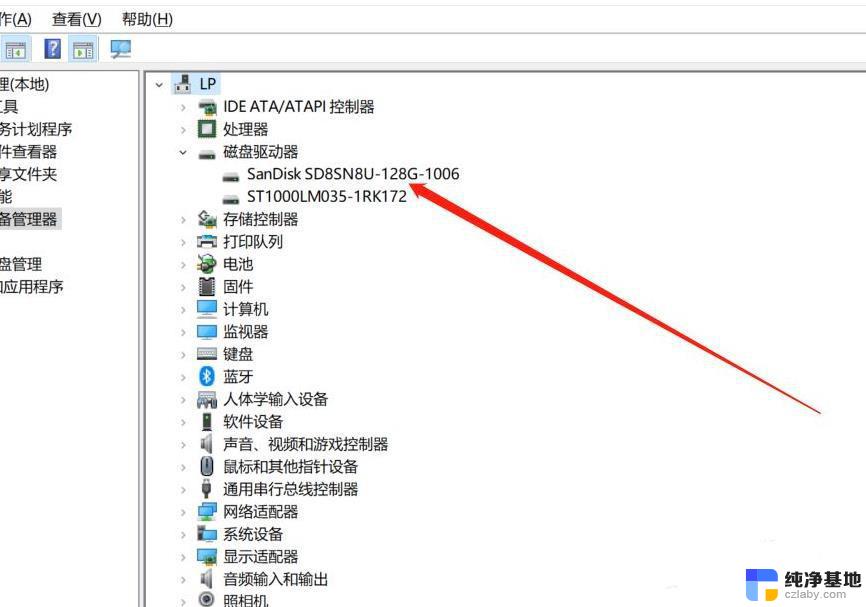 笔记本固态硬盘怎么查看
笔记本固态硬盘怎么查看2024-07-20
电脑教程推荐